Säkerhetskopiera Mac med Time Machine | Tenorshare
Sedan Mac OS X Leopard ger Apple Mac-användare ett sätt att säkerhetskopiera Mac med Time Machine, ett programverktyg som är utformat för att arbeta med tidenProdukten för kapsellagring, liksom andra interna och externa hårddiskar. Säkerhetskopiera din Mac med Time Machine är ett viktigt steg att gå, särskilt om du planerar att formatera hårddisken på Mac, installera om Mac och göra andra stora förändringar på din Mac.
Time Machine säkerhetskopierar hela din Mac, inklusivesystemfiler, applikationer, konton, preferenser, e-postmeddelanden, musik, foton, filmer och dokument. Följ instruktionerna för att lära dig säkerhetskopiera Mac med Time Machine.
Krav:
- 1. En hårddisk eller partition ansluten direkt till datorn, antingen internt eller med en buss som USB eller FireWire, och formaterad som journaliserad HFS +.
- 2. En mapp på ett journaliserat HFS + -filsystem som delas av en annan Mac i samma nätverk som kör åtminstone Leopard.
- 3. En enhet som delas av en Apple Time Capsule i samma nätverk.
Så här använder du Time Machine för att säkerhetskopiera din Mac
- 1. Först och främst bör du ställa in Time Machine som är lika enkelt som att ansluta en extern enhet till din Mac via Thunderbolt, FireWire eller USB.
Om du inte har angett en Time Machine-reservenhet och ansluter en extern enhet, kommer Time Machine att visa dig följande dialog:
 Notera: "Min säkerhetskopia" är namnet på den externa hårddisken.
Notera: "Min säkerhetskopia" är namnet på den externa hårddisken.- Använd som säkerhetskopia - Klicka på detta för att bekräfta att du vill använda enheten för säkerhetskopiering av Time Machine. Time Machine-inställningar öppnas med den här enheten som vald som din reservdestination.
- Kryptera säkerhetskopieringsskiva - Markera det här alternativet om du vill kryptera den externa enheten från Time Machine med hjälp av FileVault 2 (OS X Lion och senare).
- 2.Om det finns filer på din Mac som du inte vill säkerhetskopiera klickar du på Alternativ i inställningsfönstret för Time Machine och lägger till filer och mappar i listan "Säkerhetskopiera inte" genom att klicka på knappen + (plustecken). välj din Mac: s hårddisk> Program> Uteslut i mappen Program.
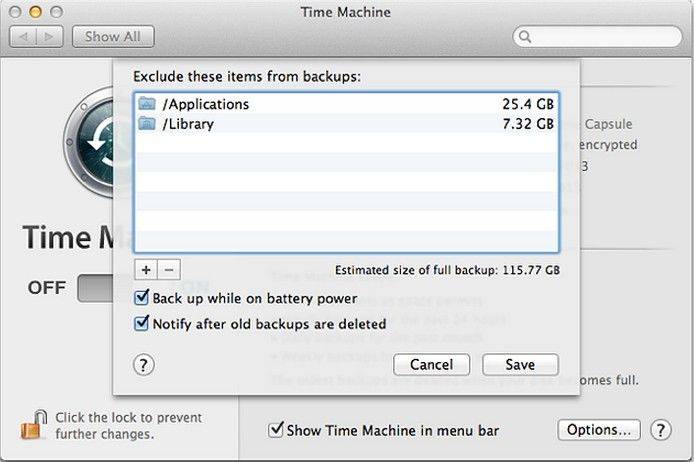
- 3. När din första Time Machine-säkerhetskopia startar visas ett nytt fönster på skrivbordet för att informera dig om att säkerhetskopian börjar. Du kan stänga Systeminställningar nu; det kommer inte att påverka säkerhetskopian.
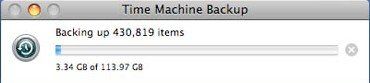
- 4.Om det är första gången du säkerhetskopierar Mac med Time Machine tar säkerhetskopian dig lång tid eftersom allt på din Mac kopieras. Efter denna Time Machine säkerhetskopierar du automatiskt inkrementella ändringar i dina filer varje timme så länge du lämnar säkerhetskopieringsenheten ansluten till din Mac. Framtida säkerhetskopior kopierar bara filer som är nya eller har ändrats så att de tar mindre tid.
Du kan använda Time Machine-menyn på Macverktygsfältet för att verifiera statusen för dina säkerhetskopior. När Time Machine säkerhetskopierar dina data, snurrar cirkeln och klockhänderna moturs. Klicka på den här menyn för att se tiden för den senaste säkerhetskopian. Alternativet Säkerhetskopiera nu låter dig säkerhetskopiera Mac direkt.
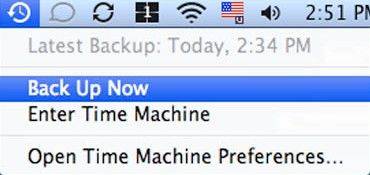
För dig som har tappat data på din Mac men glömt att säkerhetskopiera MacBook Pro, MacBook Air eller annan Mac-dator, kan inlägget Hur du återställer förlorade data på Mac-hårddisken ge dig lite inblick.

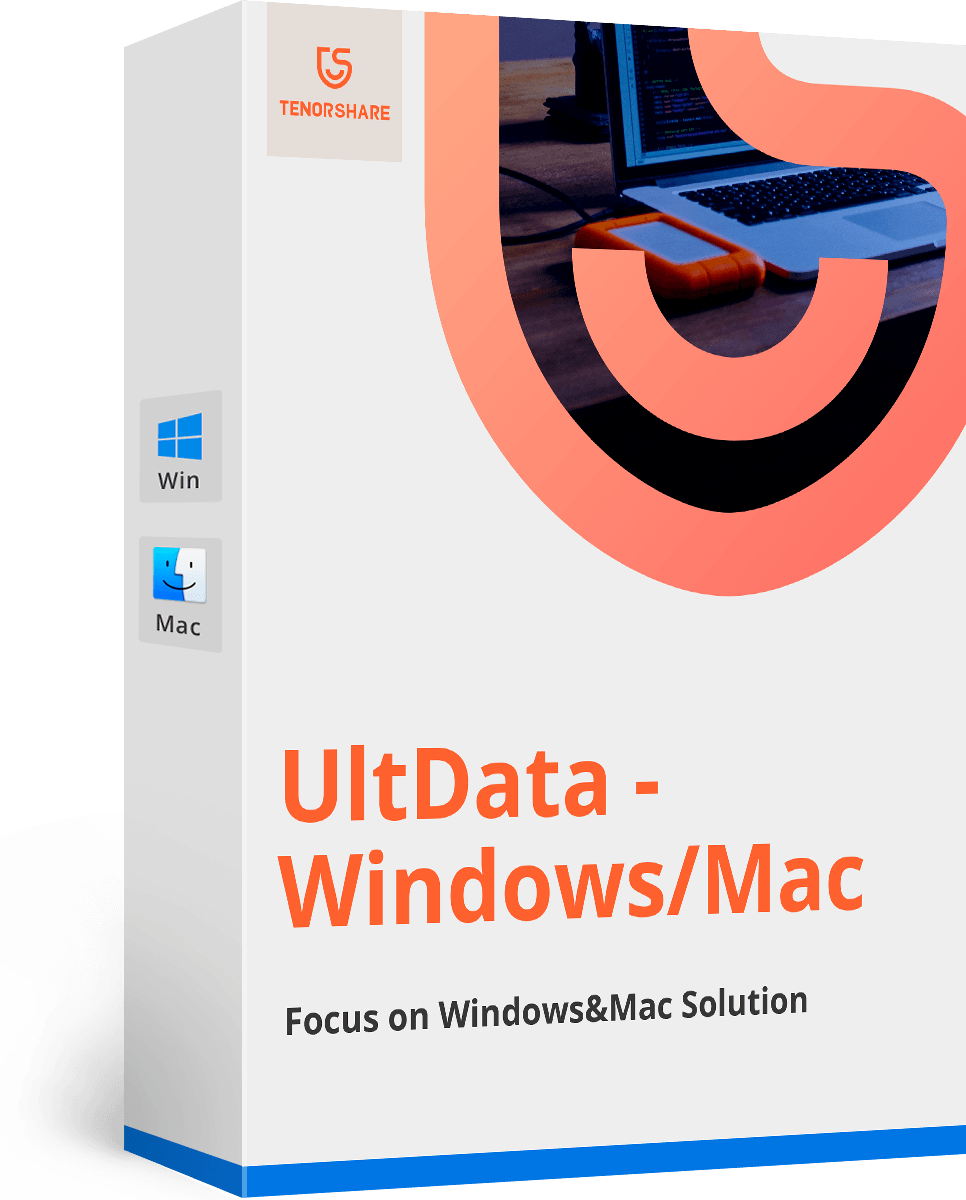





![[100% Recovery] Så här återställer du borttagna videoklipp på Mac](/images/mac-data/100-recovery-how-to-recover-deleted-videos-on-mac.jpg)

![[Hög framgångsfrekvens] Hur man återställer raderade Excel-filer på Mac](/images/mac-data/high-success-rate-how-to-recover-deleted-excel-files-on-mac.jpg)
