[100% Recovery] Så här återställer du borttagna videoklipp på Mac
"För några dagar sedan har jag av misstag raderat mina 489GB av videor och ljudfiler insamling från macOS High Sierra, och jag har inte en Time Machine-säkerhetskopia tillgänglig. Finns det någon lösning tillgänglig för att återställa raderade videor och ljudfiler från macOS hårddisk? "
Om du använder en Mac som den primära datorn tillutför alla dina personliga och professionella uppgifter, du har troligt stött på situationer där du av misstag har raderat några videor från din maskin. Det känns dåligt när du tappar en video som var väldigt viktig för dig. Det har också förekommit fall där människor tappade sina jobb eftersom de raderade en viktig företagsvideo från sina Mac-datorer. Följande guide bör dock vägleda dig hur du gör det återställa raderade videor Mac.
När du tar bort en video från din Mac gör det detraderas inte för alltid om du inte har använt en permanent raderingsmetod. I de flesta fall kan du återställa din raderade video och det finns flera gratis program för återställning av video för Mac idag som låter dig göra det. Även din Mac har ett inbyggt verktyg som heter Time Machine som låter dig återställa raderat innehåll.
Låt oss kolla in hur du kan återställa raderade videor på Mac med hjälp av de enklaste sätten tillgängliga för dig:
- Del 1. Hur man återställer raderade videor på Mac utan programvara
- Del 2. Hur du återställer raderade videor med Mac Video Recovery
Del 1. Hur man återställer raderade videor på Mac utan programvara
Om du inte föredrar att använda en tredje partprogramvara för att återställa videon som du har tappat på din Mac, du kan använda Time Machine-verktyget som finns förinstallerat på alla Mac-datorer för att återställa din fil. Att använda verktyget för att få tillbaka din raderade fil är mycket enkelt och följande visar hur du kan göra det på din maskin.
Se till att du stänger alla appar som körs på din Mac innan du följer följande steg.
Steg 1. Det första du behöver göra är att starta Time Machine på din Mac. Det kan göras genom att klicka på Tidsmaskin ikonen i menyraden och välj alternativet som säger Ange tidsmaskin.
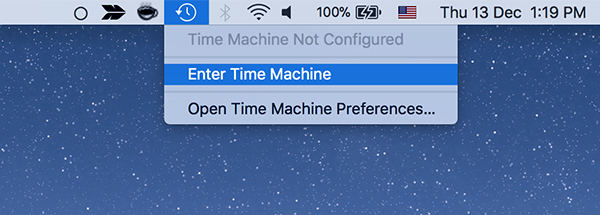
Steg 2. Du kommer nu att se flera kopior av ditt nuvarande fönster på skärmen. Vad du behöver göra nu är att gå till kopian av ditt fönster där du inte hade tagit bort videon, klicka på videofilen när du hittar den och välj Återställa knapp.

Vad Time Machine kommer att göra är att det återställer versionen av videofilen som du valde i ditt fönster. Den återställda filen ska vara tillgänglig för dig att titta på din Mac.
Det är hur du återställer raderade videor utan programvara på din Mac.
Del 2. Hur du återställer raderade videor med Mac Video Recovery
Om Time Machine inte hjälpte till att återställa videoneller om du inte vill använda den för återställningsprocessen kan du använda någon av Mac-programvarorna för återställning av video som finns på marknaden. Om du inte är säker på vilken du ska välja bör följande hjälpa dig att välja en.
Ange UltData - Mac Data Recovery, en videoåterställning Mac-programvara som låter dig återställa videor såväl som många andra filformat på din Mac. Programvarans huvudmål är att hjälpa dig återställa förlorade filer på din maskin. Det kan återställa filer från både interna och externa enheter med hög framgångsgrad för filåterställning.
- Återställ alla typer av filmvideor som RM, RMVP, MP4, WMA, MEPG, etc.
- Återställ borttagna eller förlorade filmvideor från Mac-hårddisken, ladda ner, tömt papperskorgen, USB-flashenhet, minneskort, extern hårddisk etc.
- Återställ HD-filmvideor på Mac.
- Återställ alla raderade filmvideor utan kvalitetsförlust
- Återställ förlorade filmvideor från otillgängliga eller skadade hårddiskar på Mac.
- Hög framgångsrik återhämtningsgrad och snabb skanningshastighet.
- Stöd macOS 10.14 Mojave, 10.13 High Sierra, 10.12 Sierra och tidigare verisons.
Om du tror att programvaran passar dina krav är följande hur du kan använda den för att återställa raderade videor på din Mac:
Steg 1: Det första du vill göra är att ladda ner och installera programvaran UltData - Mac Data Recovery på din maskin. Starta programvaran när den har installerats, välj en enhet där din videofil sparades innan den raderades och klicka på Skanna knapp.

Steg 2: Om du råkar köra macOS High Sierra eller senare på din Mac måste du först inaktivera SIP innan du kan återställa data. Följ instruktionerna i bilden nedan så borde du kunna göra det.

Steg 3: Du ser resultaten på din skärm när programvaran har skannat din valda enhet. Välj videon eller videoklipp som du vill återställa och klicka på Ta igen sig knapp.

Steg 4: Du blir frågad var du vill spara de återställda videofilerna. Välj en destination på din Mac och klicka på Öppna knapp. Se till att du inte väljer den enhet där videon sparades tidigare.

Programvaran kommer att återställa och spara den valda videon eller videor på det angivna målet på din Mac-maskin. Du kan sedan spela upp videon precis som du skulle göra någon annan videofil på din Mac.
Slutlig dom
Du behöver inte få panik om du någonsin tappar en videofil på din Mac som vår guide ovan bör hjälpa dig återställa raderade videor Mac och dina videor kommer att vara tillbaka på din Mac utan förlust. Vi hoppas att guiden hjälper dig.









