3 enkla sätt att återställa raderad webbhistorik på Mac
"Jag försöker återställa raderad safarihistorikfrån tidsmaskin. Jag har gått in i tidsmaskinen valt datumet för att återställa från klickad återställning och ersätt när jag uppmanas men fortfarande ingenting kommer upp när jag går in i safarihistoria, bara min senaste historia som inte har återställts. Måste jag starta om datorn efter den här återställningen? missar jag något? "
Internethistorik, även känd som webbsökninghistoria, är en viktig sak för alla slags utredningar. Det gör det möjligt för utredare att titta på de data som sökts i en webbläsare på en dator. Eftersom alla vet att deras webbhistorik kan spåras föredrar många användare att ta bort den. Det finns emellertid sätt att visa en sådan historik när den raderas och följande visar hur du återställer raderade Internethistorik på Mac.
Lyckligtvis är det fortfarande möjligt att återställa raderad internethistorik och följande guide leder dig igenom stegen för att göra det på din Mac.
- Del 1. Återställa raderade Safari-historik med säkerhetskopiering av Time Machine
- Del 2. Hitta borttagna Safari-historik med hjälp av kakor
- Del 3. Det ultimata sättet att återställa raderade webbsidor (Safari, Chrome, etc.) Historia på Mac
Del 1. Återställa raderade Safari-historik med säkerhetskopiering av Time Machine
Om du inte redan vet är Time Machine ensäkerhetskopieringsverktyg som kommer förinstallerat på alla Mac-datorer. Det låter dig säkerhetskopiera data på din Mac och återställa dem när du vill. Det fantastiska med verktyget är att du också kan återställa din Safari-webbhistorik.
Eftersom Safari är en del av din Mac, Time Machinesäkerhetskopierar dess data för dig på din maskin. Om du aldrig har använt Time Machine för att återställa data, kommer följande att lära dig hur du återställer raderade Internethistorik med verktyget.
Steg 1. Klicka på Time Machine-ikonen i menyfältet på din Mac. Klicka på alternativet som säger när alternativen visas Ange tidsmaskin för att starta verktyget på din Mac.

Steg 2. När Time Machine-verktyget öppnas ser du flera fönster på skärmen. Navigera till tillämpningar mapp och leta efter Safari. Hitta fönstret där du ser dina data och klicka på knappen som säger Återställa.

Vad verktyget kommer att göra är att det återställer den valda versionen av Safari-fönstret på din Mac. På så sätt kommer du att ha återställt din Internethistoria med Safari.
Del 2. Hitta borttagna Safari-historik med hjälp av kakor
Om Time Machine-verktyget inte var aktiverat och det inte har säkerhetskopior för din Safari Internet-historik, är ett annat alternativ att använda cookies i din webbläsare för att visa din webbhistorik.
Cookies är små filer som placeras av olika webbplatser och de låter dig ofta se de webbplatser du har besökt med webbläsaren på din Mac.
Följande är hur du ser borttagna Internethistorik med hjälp av cookies i Safari på din Mac:
Steg 1. Klicka på Launchpad i din Dock och sök efter och klicka på Safari. Det kommer att starta webbläsaren för dig på din Mac.
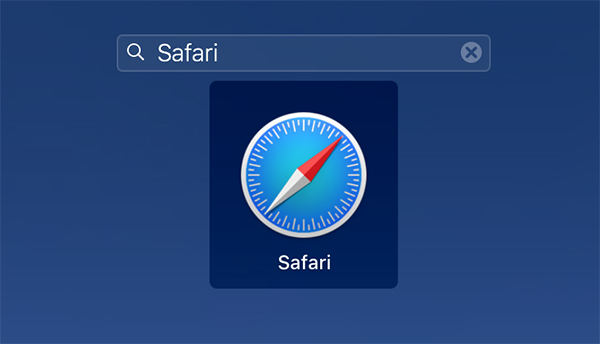
Steg 2. När Safari startar, klicka på Safari menyn längst upp till vänster på skärmen och välj alternativet som säger Inställningar. Det öppnar inställningsmenyn för webbläsaren.

Steg 3. Klicka på fliken som säger på följande skärm Integritet eftersom det är där cookies sparas. När du är inne i fliken klickar du på knappen Hantera webbplatsinformation.

Steg 4. Du kommer att se en lista över webbplatser som åtkomts från Safari på din Mac.

Så här hittar du borttagna internethistorik för Safari-webbläsaren på din Mac.
Del 3. Det ultimata sättet att återställa raderade webbsidor (Safari, Chrome, etc.) Historia på Mac
Om ovanstående metoder inte lyckades återhämta sigSafari-webbläsarens webhistorik. Eller vad händer om Safari inte är din standardwebbläsare och du använder någon annan webbläsare som Chrome eller Firefox för att surfa?
Det finns en mjukvara som heter https: //www.tenorshare.com / products / mac-data-recovery.html som låter dig återställa filer inklusive din webbhistorik för alla webbläsare på din Mac. Programvaran kan återställa filer till och med från de värsta situationerna för förlust av data eftersom den använder avancerade algoritmer för dataåterställning.
Följande är hur du återställer internethistoriken för alla webbläsare som är installerade på din Mac med nämnda programvara:
Steg 1 Skaffa den senaste versionen av programvaran och installera och starta den på din Mac. På den första skärmen väljer du enheten där dina webbläsare är installerade och klickar på Skanna knapp.
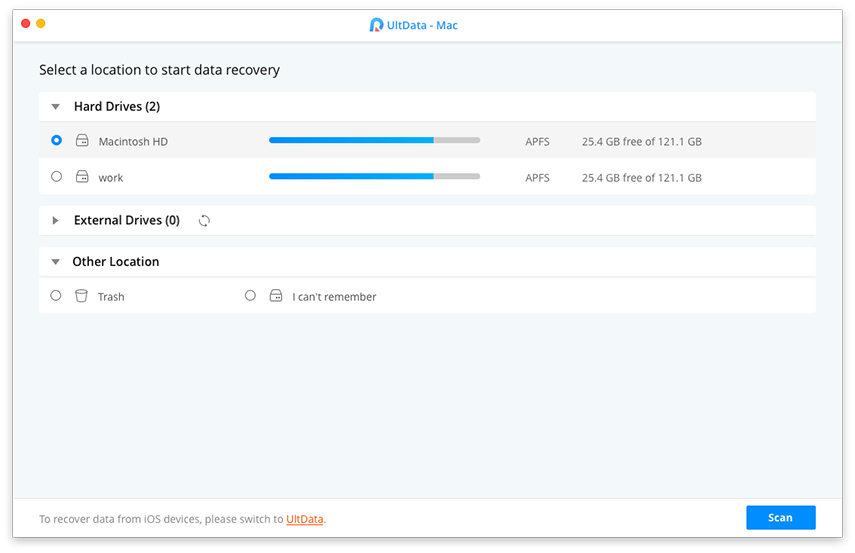
Steg 2 Inaktivera SIP-funktionen om du kör macOS High Sierra eller senare på din maskin. Använd följande steg för att göra det.

Steg 3 Du kommer nu att förhandsgranska resultaten på din skärm. Välj filerna relaterade till din Internethistorik och klicka på Ta igen sig för att återställa filerna.

Steg 4 Välj en mapp där du vill återställa webbläsarhistoriken.

De relaterade filer som du har valt ovan återställs på din Mac. Du kan sedan öppna dessa filer för att visa Internethistoriken som raderades från din maskin.
Slutsats
Om någon någonsin tar bort sin surfningssessionhistorik, ovanstående guide hjälper dig att återställa raderade internethistorik på din Mac. Vi hoppas att det hjälper dig återställa historiken som du verkligen ville se på din maskin.






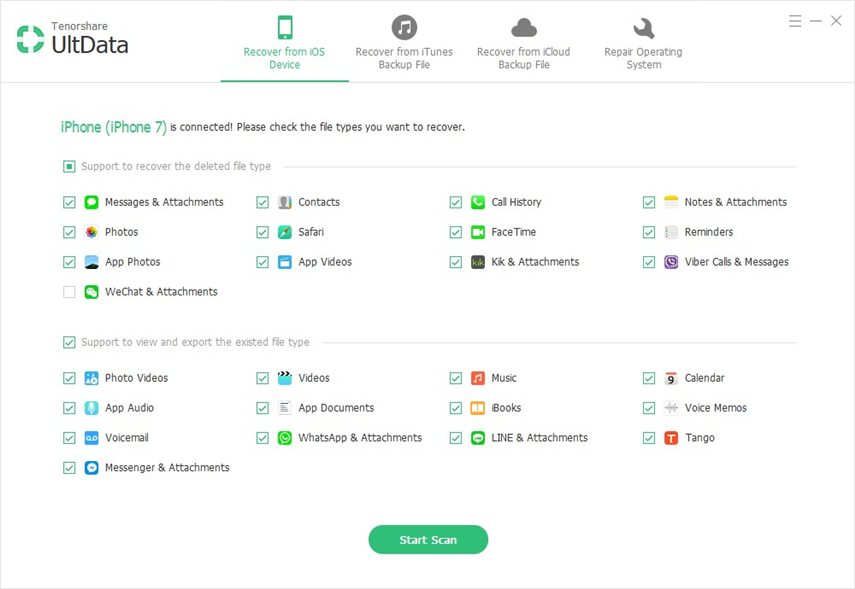
![[Löst] Hur du återställer förlorade iPhone 8-samtalshistorik](/images/iphone-data/solved-how-to-recover-lost-iphone-8-call-history.jpg)

