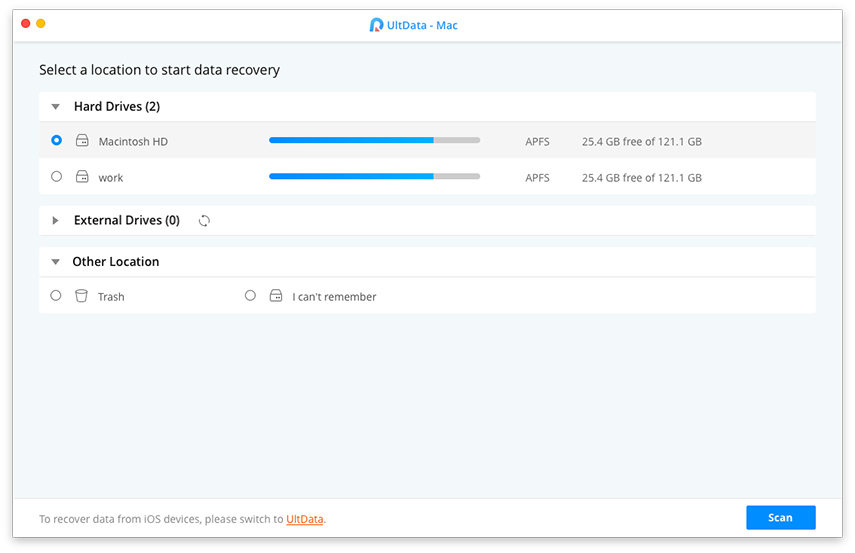[Hög framgångsfrekvens] Hur man återställer raderade Excel-filer på Mac
"Jag raderade av misstag en Excel-fil frånMacBook Air och i stället för att återhämta sig från papperskorgen tömde jag papperskorgen. Det var bara en dålig dag. Någon aning om hur kan jag återställa en fil efter borttagning från papperskorgen på MacBook Air? "
Det var en tid då du av misstag raderade enExcel-fil på din Mac, du skulle aldrig kunna återställa den på din maskin. Men saker har förändrats nu och ett antal metoder finns för att hjälpa dig återställa raderade Excel på Mac. Vissa av dessa metoder använder de inbyggda funktionerna på din Mac för att hjälpa dig återställa Excel-fil medan andra använder tredjepartsprogramvara för återställning.
Om du inte har någon aning om hur du kan använda dessa metoderFör Excel-återställning hjälper följande guide dig. Den beskriver kort varje metod som du kan använda för att återställa dina Excel-filer och sedan fortsätter det att visa hur du kan använda dessa metoder för att faktiskt återställa dina filer.
Utan ytterligare förmån, låt oss få de borttagna Excel-filerna återställd på din maskin.
3 alternativ för att återställa borttappade eller borttagna Excel på Mac
- 1. Mac Papperskorgen: Om du har använt en Mac länge, duhar troligen använt papperskorgen för att återställa dina raderade filer. Alla filer som du tar bort från din Mac läggs i papperskorgen i upp till trettio dagar. Så om du har tagit bort en Excel-fil under de senaste trettio dagarna, bör din fil vara tillgänglig i papperskorgen för att du ska återställa den.
- 2. Time Machine: Time Machine är ett backupverktyg som kommerförladdade på alla Mac-datorer. Det sparar kopior av dina filer åt dig så att du kan återställa dem när saker går fel på din Mac. Verktyget har troligen en kopia av din förlorade Excel-fil och du kan starta den för att få din fil tillbaka.
- 3. Mac Data Recovery Software:De inbyggda alternativen som papperskorgen och tidenMaskinen är begränsad vad gäller funktioner. Om du inte vill använda dessa metoder har du en mjukvara som heter UltData - Mac som låter dig återställa förlorade data inklusive Excel-filer på din Mac.
Alternativ 1. Hur man återställer raderade Excel-filer från papperskorgen
Om du vill prova papperskorgenhitta och återställa din förlorade Excel-fil, det här avsnittet hjälper dig att göra det. Vad du ska göra med den här metoden är att du kommer att öppna papperskorgen och leta efter din fil. Därefter återställer du filen när du hittar den.
Steg 1. Klicka på papperskorgen-ikonen i Dock på din Mac för att öppna papperskorgen.

Steg 2. När papperskorgen öppnas letar du efter den Excel-fil du vill återställa på din Mac.
Steg 3. När du hittar filen högerklickar du på filen och väljer alternativet som säger Put Back.

Papperskorgen kommer att placera den valda filen tillbaka i den ursprungliga mappen på din maskin. Du kan sedan öppna den mappen för att komma åt din Excel-fil.
Alternativ 2. Hur återställer jag raderade Excel-filer från Time Machine
Om du inte kunde hitta din fil i papperskorgen,antingen raderades filen permanent eller trettio dagar har gått sedan du raderade filen så att den inte längre finns i papperskorgen. Tja, allt hopp är inte förlorat ännu. Du kan använda verktyget Time Machine för att försöka hitta och återställa din fil. Följande är hur du återställer raderade filer Mac med Time Machine:
Steg 1. Starta mappen där din nu raderade Excel-fil fanns i Finder på din Mac.
Steg 2. Klicka på Time Machine-ikonen i menyfältet och välj alternativet som säger Enter Time Machine.

Steg 3. Bläddra genom fönstren som visas på skärmen, hitta fönstret där du ser din fil och klicka på Återställ-knappen.
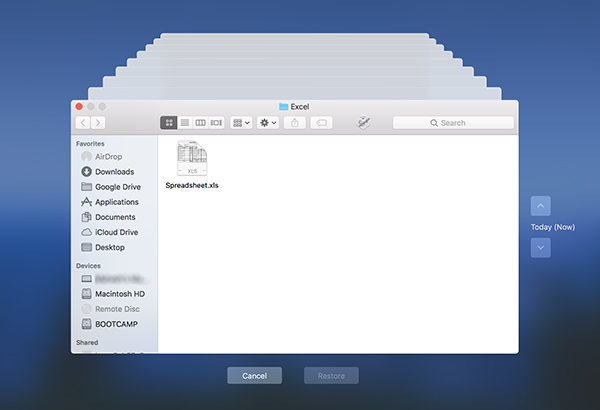
Du är färdig. Time Machine återställer versionen av fönstret där du hade din Excel-fil.
Alternativ 3. Hur man återställer förlorade eller osparade Excel-filer med Mac Data Recovery
Om du inte har haft någon tur med ovanståendemetoder, kanske du vill prova UltData - Mac Data Recovery. Det kommer säkert att återställa dina förlorade filer för dig och följande är hur du gör det. Kom ihåg att proceduren liknar hur du återställer Word-dokument Mac.
Steg 1 Skaffa och installera programvaran på din Mac. Välj din enhet och klicka på Skanna-knappen.

Steg 2 Om du kör MacOS High Sierra eller senare, inaktivera SIP med stegen i följande bild.

Steg 3 Välj Excel för alla andra filer du vill återställa och klicka på Återställ.

Steg 4 Välj en mapp för att spara dina filer.

Programvaran kommer att återställa och spara dina Excel-filer i den valda mappen.
Slutsats
Som ni ser är det ganska enkelt att återställaraderade Excel på Mac med flera tillgängliga metoder. Du har också en tredje parts programvara för att prova om de inbyggda alternativen inte hjälper dig att återställa dina filer.


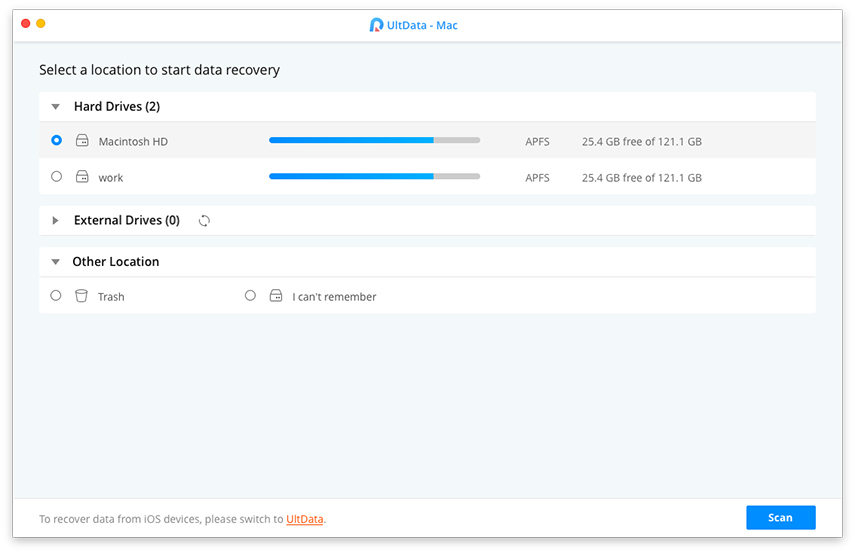

![[100% Recovery] Så här återställer du borttagna videoklipp på Mac](/images/mac-data/100-recovery-how-to-recover-deleted-videos-on-mac.jpg)