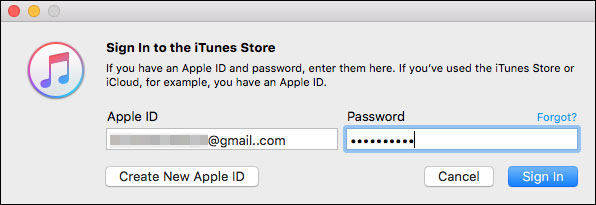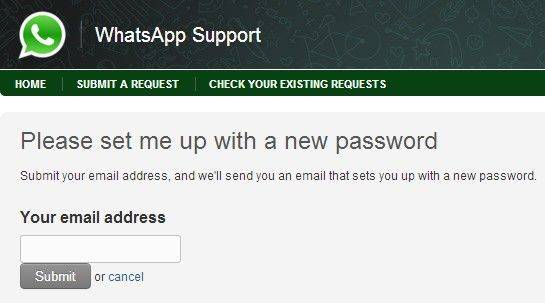Hur återställer / Återställ / Ta bort Glömt inloggnings lösenord på Windows 10 med lätthet
Windows 10 är så attraktiva att jag uppdateradetill Windows 10 utan en andra tanke. Men tragedin var att jag skulle glömma inloggningslösenordet !! Vad som är värre, dessa snygga knep (visat sig vara användbart på Windows 8.1 / 8/7 / Vista / XP) för att återställa Windows-inloggningslösenordet gäller inte för Windows 10!

Så här återställer du glömt Windows 10 lösenord med USB / CD / DVD
Men tack såg jag att hitta TenorshareWindows Password Recovery Tool som jag framgångsrikt återställde lösenord för Windows 10. (Klicka här för att få https://www.tenorshare.com/products/mac-data-recovery.html. Så här är jag mer än glad att dela den med dig. Det är så kraftfullt att det går att återställa lokal / domän / administratör / användarlösenord för någon dator som körs på Windows operativsystem (Windows 10 / 8.1 / 8/7 / Vista / XP).
Det är också enkelt att använda och jag kommer visa dig hur det fungerar i detalj i följande text.
- Steg 1: Först och främst ladda ner programmet till en annan dator som du har tillgång till och köra den efteråt.
- Steg 2: Sätt i en CD / DVD eller sätt i en USB till datorn som nämns i steg 1 och ange den detaljerade platsen för CD / DVD eller USB i rullgardinsmenyn och klicka sedan på "Burn".

- Steg 2: Anslut nu CD / pendrive till den dator som har problemet. Tryck på F12 nonstop för att starta den bärbara datorn. Klicka nu på Enter.

- Steg 3: Då startar din bärbara dator automatiskt, och du kommer se gränssnittet för det här verktyget. Och du kan då börja återställa data från en död hårddisk.

Markera "Återställ ditt lösenord" >> "Nästa" >> Skriv in ett nytt lösenord (det nya lösenordet är Re123456) >> "Nästa" >> "Reboot", då kan du öppna den låsta datorn med det nya lösenordet.
② Ta bort Windows 10-lösenordet
Markera "Ta bort ett administratorkonto" >> "Nästa" >> "Nästa" >> "Reboot", då kan du direkt öppna den låsta datorn.
③ Återskapa Windows 10 lösenord
Markera "Skapa ett nytt konto" >> "Nästa" >> återställ ett nytt inloggningslösenord >> "Starta om", då kan du låsa datorn via det nya kontot och lösenordet för inloggning.</ Li></ Ul>
När du fyller i de 5 stegen som nämns ovan,grattis! Du får tillgång till din låsta dator! Och i slutändan har jag ett litet tips som gör att du inte glömmer ditt lösenord igen - ändra ditt lösenord till "felaktigt", då när du glömmer vad det är och skriver det fel, kommer din dator att berätta "Din Lösenord är inkorrekt".