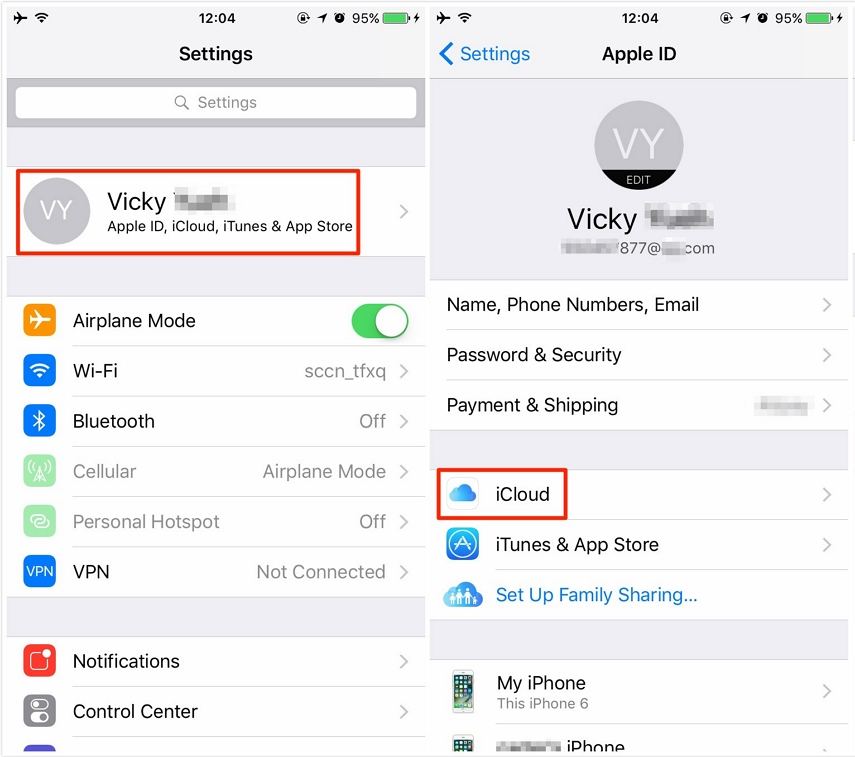Topp 4 sätt att återställa raderad e-post på Mac
"Hur återställer jag raderade e-postmeddelanden? Hej, jag har problem med att hitta e-postmeddelanden som jag raderade av misstag ... Måste jag installera ett program för att kunna återställa den typen av e-postmeddelanden?"
Om du har tagit bort ett viktigt e-postmeddelande medan du bara försökte bli av med värdelösa e-postmeddelanden på din Mac tittar du antagligen på lösningar för Mac e-poståterställning. Eftersom det var ett viktigt e-postmeddelande förstår vi att du behöver det tillbaka så snart som möjligt eftersom avsändaren kan vänta på dig att svara på det nu försvunna e-postmeddelandet.
Lyckligtvis har din Mac några inbyggda alternativsom låter dig återställa raderade e-postmeddelanden Mac. Dessa metoder använder olika tekniker för att hjälpa dig återställa e-postmeddelanden som du av misstag raderade från din maskin. Följande guide visar hur du kan implementera dessa metoder och återställa dina raderade e-postmeddelanden på din Mac.
- Metod 1. Återställ e-post från fliken "raderade meddelanden" i Apple Mail
- Metod 2. Återställ borttagna e-postmeddelanden från Mac-papperskorgen
- Metod 3. Återställ förlorade brevlådor och e-postmeddelanden från Time Machine
- Metod 4. Återställa raderad e-post på Mac med Mac-återställning av e-post
Metod 1. Återställ e-post från fliken "raderade meddelanden" i Apple Mail
Om du använder Apple Mail som standard e-postklient, du har tur. När du tar bort ett e-postmeddelande i Apple Mail-appen på din Mac raderas inte e-postmeddelandet permanent. Istället flyttas den till papperskorgen där du enkelt kan hitta den och återställa den på din maskin.
Om du inte är säker på hur du gör det här kan du återställa raderade e-postmeddelanden på Mac med Apple Mail-appen:
Steg 1. Klicka på Launchpad i din Dock och sök efter och klicka på Mail för att starta Apple Mail-appen på din Mac.

Steg 2. När Mail-appen startas ser du en sidofält med dina mappar till vänster på skärmen. Bland dessa mappar finns en mapp som heter Papperskorgen. Klicka på den för att se dina raderade e-postmeddelanden.

Steg 3. När du har hittat din e-post högerklickar du på e-postmeddelandet och väljer Flytta till följt av Inkorg. Vad det kommer att göra är att det flyttar din e-post från papperskorgen till din huvudinkorg.

Varsågod. Det är hur du återställer ett raderat e-postmeddelande med Mail-appen på din Mac.
Metod 2. Återställ borttagna e-postmeddelanden från Mac-papperskorgen
Om du inte använder den officiella Apple Mail-appen mendu använder en annan e-postklient för dina e-postmeddelanden o din Mac, du har fortfarande ett sätt att återställa dina raderade e-postmeddelanden. Vanligtvis, när du tar bort något från din Mac, skickas det till papperskorgen. Och gissa vad, du kan återställa allt som finns i papperskorgen - inklusive dina e-postmeddelanden.
Steg 1. Klicka på papperskorgen-ikonen i din Dock för att starta Mac-papperskorgen på din maskin.
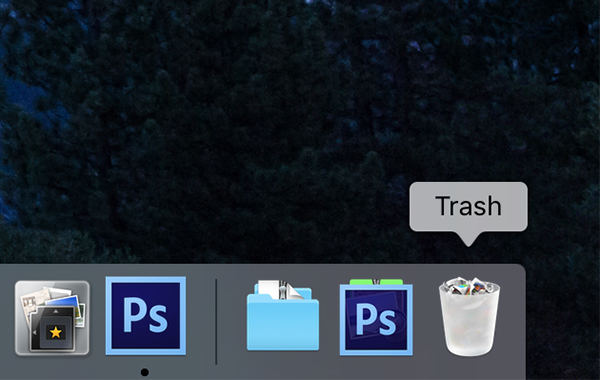
Steg 2. När Papperskorgen startar, hitta den borttagna e-postmeddelanden i listan och högerklicka på den och välj Put Back. Det återställer e-postmeddelandet till sin ursprungliga plats på din Mac.

Du är klar. Ditt raderade e-postmeddelande har återställts. Du bör hitta den i vilken app du använder för att hantera dina e-postmeddelanden på din maskin.
Metod 3. Återställ förlorade brevlådor och e-postmeddelanden från Time Machine
Time Machine är ett verktyg som laddas in på förhandnästan alla Mac-datorer för att hjälpa dig skapa säkerhetskopior av dina filer och mappar. Verktyget har troligen en kopia av din raderade e-postadress och du kan använda den för att återställa din e-post.
Om detta är första gången du använder Time Machine på en Mac, är följande hur du återställer e-post från Time Machine:
Steg 1. Klicka på Launchpad i din Dock och sök efter och klicka på Time Machine. Det startar Time Machine-verktyget på din maskin.

Steg 2. När verktyget startar väljer du Finder-fönstret där dina e-postmeddelanden ännu inte har tagits bort och klicka på knappen som säger Återställ. Det kommer att återställa dina e-postmeddelanden på din Mac.
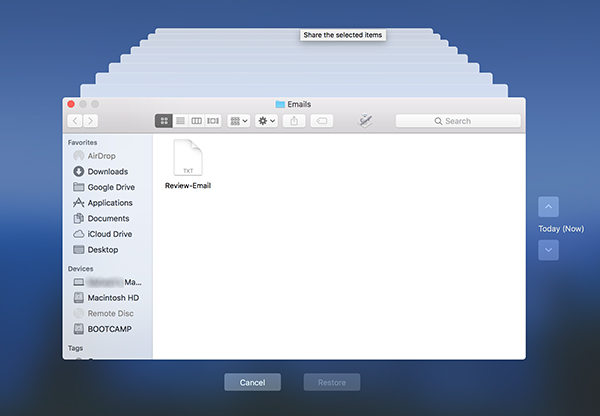
Din Mac har gått tillbaka i tiden och du har nu tagit bort dina raderade e-postmeddelanden i din e-postklient.
Metod 4. Återställa raderad e-post på Mac med Mac-återställning av e-post
Om du försökte metoderna ovan men du inte kunde hittadin e-post var som helst, vi förstår att du kan bli lite besviken. Lyckligtvis behöver du inte vara det eftersom det fortfarande finns ytterligare ett sätt för dig att återställa din e-post.
I den här metoden kommer du att använda en programvaraheter Tenorshare UltData - Mac som gör att du kan återställa dina förlorade e-postmeddelanden såväl som många andra typer av filer på din maskin. Följande är några av funktionerna i programvaran:
- Återställ e-postmeddelanden även från din formaterade hårddisk.
- Hög återhämtningsgrad vilket innebär att du har fler chanser att få tillbaka dina förlorade e-postmeddelanden.
- Du kan återställa e-postmeddelanden oavsett hur du tappade dem på din Mac.
- Det har ett modernt men ändå lättanvänt gränssnitt som hjälper dig återställa dina e-postmeddelanden.
- 100% garanterar din datasäkerhet.
Om det låter bra för dig, här hur du hämtar permanent raderade e-postmeddelanden från Mac med hjälp av programvaran som nämns ovan:
Steg 1 Ladda ner programvaran från den officiella webbplatsen och installera den på din Mac. När den är installerad, starta programvaran, välj din enhet där dina e-postmeddelanden var placerade och klicka på Skanna-knappen.

Steg 2 Om du kör macOS High Sierra eller senare, avaktiverar din Mac SIP genom att följa stegen i bilden nedan.

Steg 3 När skanningen är klar ser du resultaten på skärmen. Välj de e-postmeddelanden du vill återställa och klicka sedan på knappen som säger Återställ.

Steg 4 Välj den mapp där du vill återställa de raderade e-postmeddelandena.

Dina borttagna e-postmeddelanden ska nu vara tillbaka på din valda plats på din Mac.
Slutsats
Om du någonsin tar bort ett viktigt e-postmeddelande pådin Mac, du behöver inte få panik eftersom det finns flera metoder tillgängliga för att återställa dina raderade e-postmeddelanden. Vi hoppas att ovanstående guide hjälper dig med att återställa dina mest e-postmeddelanden på din maskin.