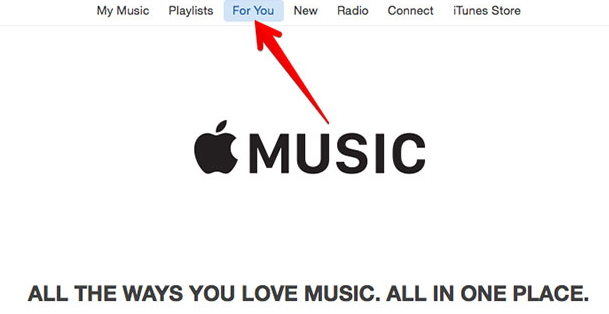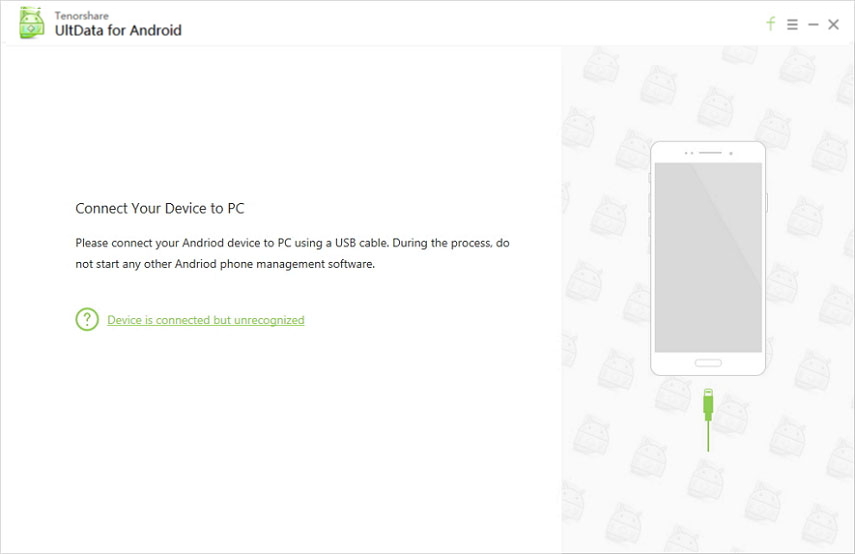Topp 4 sätt att återställa raderade musikfiler på Mac
"Hur kan jag återställa borttagna låtar? Jag försökte ta bort duplicerade spellistor och iTunes raderade låtarna på spellistorna helt från mitt bibliotek. Låtarna är inte i mitt papperskorgen och min Mac kommer inte att låta mig öppna förbi iTunes-bibliotek. Snälla hjälp."
Vi har alla varit i situationer där viav misstag raderade några användbara filer på våra Mac-datorer. När en användbar fil raderas från din Mac, är det första du vill göra att få det tillbaka på din maskin ändå. Lyckligtvis finns det flera metoder för att göra det och följande guide bör lära dig hur man återställer raderade musikfiler på Mac.
Medan de flesta andra appar har sin egen återhämtningfunktioner, till exempel automatisk återhämtningsfunktion i Microsoft Word, verkar det inte finnas en funktion som låter dig enkelt återställa en raderad musikfil på din Mac. Men det betyder inte att du inte har några alternativ alls. I följande guide kommer du att lära dig fyra olika sätt att återställa raderade musikfiler på en Mac.
- Sätt 1. Återställ raderade iTunes-låtar på Mac från iTunes Media Folder
- Sätt 2. Återställ borttagna musikfiler på Mac från papperskorgen
- Sätt 3. Återställ borttagna ljudfiler på Mac från Time Machine
- Sätt 4. Återställa raderade musikfiler på Mac med UltData - Mac Data Recovery
Sätt 1. Återställ raderade iTunes-låtar på Mac från iTunes Media Folder
Om du använder iTunes-appen och du har tagit bort enmusikspår från appen har du troligt tagit bort spåret från iTunes-databasen. Vad det innebär är att musikfilen fortfarande finns på din Mac och den har bara tagits bort från iTunes-mediabibliotekslistan.
För att hitta den raderade musikfilen på din Mac måste du öppna mappen där iTunes behåller sina mediefiler. Följande visar hur du kan hitta mappen där din musikfil finns.
Steg 1. Gå till skrivbordet på din Mac och klicka på Gå-menyn högst upp och välj alternativet som säger Gå till mapp. Alternativt trycker du på kommandot + Skift + G-tangenten för att öppna den.

Steg 2. När rutan Gå till mapp öppnas skriver du följande sökväg och trycker på Enter. Se till att byta ut användarnamn med ditt eget användarnamn.
/ Användare / användarnamn / Musik / iTunes / iTunes Media / Musik /
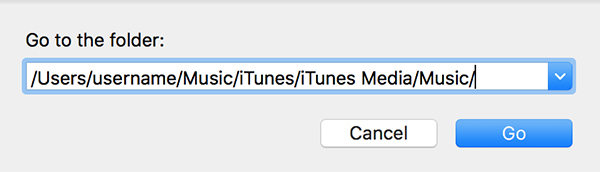
Steg 3. När sökvägen öppnas ser du hela iTunes-musikbiblioteket. Du hittar din raderade musikfil här i den här mappen.
Ovanstående är hur du återställer raderade filer utan Mac. Du behövde inte någon mjukvara eller något för att återställa filen, eftersom filen faktiskt aldrig har tagits bort från din maskin.
Sätt 2. Återställ borttagna musikfiler på Mac från papperskorgen
När du tar bort en fil från din Mac, filengår först till papperskorgen innan den raderas permanent. Så om du har tagit bort en musikfil på din Mac bör den fortfarande vara tillgänglig för återställning i papperskorgen på din maskin.
Följande visar hur du återställer filen från papperskorgen på din Mac:
Steg 1. Starta papperskorgen från Dock på din Mac.

Steg 2. När papperskorgen öppnas, hitta filen du raderade, högerklicka på den och välj alternativet som säger Put Back.

Papperskorgen återställer den valda filen på din Mac. Du har framgångsrikt fått tillbaka din raderade musikfil på din maskin.
Det är hur du återställer en raderad fil utan någon programvara för datainsamling.
Sätt 3. Återställ borttagna ljudfiler på Mac från Time Machine
Time Machine är ett backup-verktyg på din Macbehåller de raderade versionerna av filer på din maskin så att du kan återställa dem vid behov. Om du nyligen har tagit bort en fil på din Mac, bör du kunna återställa den med det nämnda verktyget på din maskin.
Följande är hur du gör det:
Steg 1. Öppna mappen där din raderade fil låg med Finder-appen.
Steg 2. Klicka på Time Machine-verktygsikonen i menyfältet och välj alternativet som säger Enter Time Machine.

Steg 3. Nu ser du flera versioner av din nuvarande mapp i Finder. Välj den version där filen fortfarande är tillgänglig och klicka på Återställ för att återställa den.

Din raderade musikfil kommer att återställas på din Mac. Det är så du gör gratis filåterställning Mac med Time Machine.
Sätt 4. Återställa raderade musikfiler på Mac med UltData - Mac Data Recovery
I många aspekter ovanstående metoder för dataåterhämtningen är begränsad. Ta till exempel papperskorgen, det håller bara dina raderade filer under 30 dagar. När denna period har gått är dina filer inte längre tillgängliga att återställas.
Om du inte är nöjd med något av ovanståendemetoder, prova UltData - UltData - Mac Data Recovery. Det är en kostnadsfri dataintervinning Mac-programvara som låter dig återställa nästan alla typer av data på din maskin. Det gör sitt jobb oavsett hur du tappade data på din Mac. Följande visar hur du använder det för att få tillbaka dina raderade musikfiler.
Om du är redo att återställa din partition är följande hur du gör det:
Steg 1: Ladda ner och öppna programvaran på din Mac. Den första skärmen ber om att välja en plats att söka efter filer som kan återställas. Gör det och klicka sedan på knappen Skanna.

Steg 2: Om du råkar använda macOS High Sierra på din maskin måste du inaktivera SIP med hjälp av instruktionerna i bilden nedan.
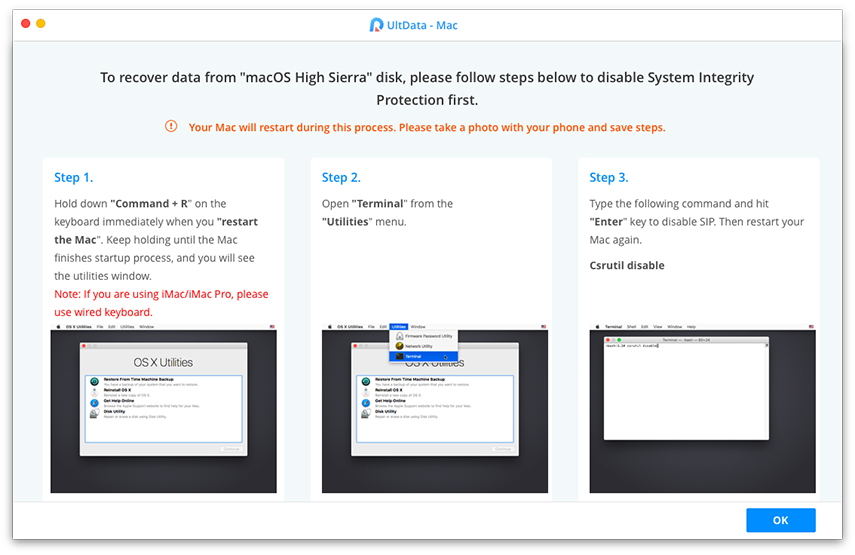
Steg 3: På följande skärm ser du resultatet av skanningen. Välj de filer du vill återställa på din Mac och klicka på knappen Återställ.

Steg 4: Välj en destination för dina återställda filer och klicka på Öppna.

Det är allt. Dina valda musikfiler sparas på din angivna plats på din Mac.
Om du felaktigt har tagit bort dina musikfilerfrån din Mac behöver du inte få panik eftersom de fyra metoderna som nämns i ovanstående guide hjälper dig återställa dina raderade filer på din maskin. Om de tre första metoderna inte fungerar kommer UltData - UltData - Mac Data Recovery säkert hjälper dig att återställa inte bara musik utan också återställa förlorade bilder, videor och andra filer på Mac utan att misslyckas.