Die acht besten Möglichkeiten, das MacBook Pro zu reparieren, lassen sich nicht einschalten
Es gibt viele Gründe, warum MacBook Pro lässt sich nicht einschalten. Vielleicht gibt es einen Fehler in der neuen App, die Sie habenauf Ihrem Mac installiert oder ein Virus hat die wichtigen Systemdateien Ihres Computers gelöscht. Ein Mac, der sich weigert, sich einzuschalten, bedeutet, dass etwas Ernstes mit dem System passiert und dass es so schnell wie möglich behoben werden muss.
Glücklicherweise gibt es einige Methoden, die von vorgeschlagen werdenVerschiedene Benutzer, mit denen Sie das MacBook Pro reparieren können, können das Problem auf Ihrem Computer nicht beheben. Diese Methoden beheben die Tools, die dazu führen, dass sich Ihr Mac nicht einschalten lässt. Jede dieser Methoden hat eine eigene Herangehensweise an das Problem, und Sie müssen alle Methoden weiter ausprobieren, bis Sie die für Sie geeignete erhalten.
- Teil 1. So beheben Sie, dass ein MacBook Pro nicht eingeschaltet wird
- Teil 2. Wiederherstellen von Daten von MacBook Pro lässt sich nicht einschalten
Teil 1. So beheben Sie, dass ein MacBook Pro nicht eingeschaltet wird
Wie bereits erwähnt, haben Sie mehrere MöglichkeitenBehebung des Problems, dass das MacBook auf Ihrem Computer nicht eingeschaltet werden kann. Beginne mit der ersten Methode und gehe dann nach unten, bis du einen Edelstein findest, der das Problem für dich löst.
Möglichkeit 1. Überprüfen Sie die Stromprobleme Ihres MacBook
Das erste, was Sie untersuchen möchten, istdie Stromquelle und das Ladegerät Ihres Mac. Stellen Sie sicher, dass die Steckdose, die Sie zum Aufladen Ihres Mac verwenden, funktioniert und tatsächlich über Strom verfügt. Die zweite zu überprüfende Sache ist Ihr Ladegerät. Stellen Sie sicher, dass das Kabel intakt ist und das Ladegerät überhaupt nicht beschädigt ist.
Oft haben Leute Kabel von ihren Ladegeräten gerissen und beschweren sich, dass sich ihr Mac nicht einschalten lässt. Sobald Sie diese Probleme behoben haben, wird Ihr Mac ohne Probleme eingeschaltet.
Weg 2. Führen Sie einen Power Cycle durch
Wenn das Ladekabel Ihres Mac eine grüne Anzeigelampe anzeigt, was bedeutet, dass Ihr Computer aufgeladen wird, Ihr Mac sich jedoch einfach nicht einschalten lässt, können Sie Ihren Computer in einem Aus- und Wiedereinschaltmodus betreiben, um das Problem zu beheben.
Entfernen Sie das Ladegerät von Ihrem Mac, um den Mac aus- und wieder einzuschalten. Halten Sie die Taste gedrückt Leistung Halten Sie die Taste etwa zehn Sekunden lang gedrückt, und schließen Sie das Ladegerät an Ihren Mac an, während Sie die Taste gedrückt halten. Warten Sie weitere zehn Sekunden und starten Sie dann Ihren Mac.
Sie werden feststellen, dass sich Ihr Mac problemlos einschalten lässt.
Möglichkeit 3. Starten Sie Ihren Mac im abgesicherten Modus
Das macOS auf Ihrem Mac wird mit einem Modus namens geliefertAbgesicherter Modus, mit dem Sie verschiedene Probleme auf Ihrem Computer beheben können. Da Sie beim Hochfahren Ihres Mac Probleme haben, können Sie den oben genannten Modus verwenden, um das Problem zu beheben.
Drücken Sie die Taste, um Ihren Mac im abgesicherten Modus zu starten Leistung und Verschiebung Tasten für ein paar Sekunden zusammen. Wenn Sie den Anmeldebildschirm sehen, lassen Sie den los Verschiebung Taste und Sie werden jetzt im abgesicherten Modus sein. Oben auf dem Bildschirm wird die Meldung Safe Boot angezeigt, die bestätigt, dass Sie sich tatsächlich im abgesicherten Modus befinden.
Anschließend können Sie das Problem untersuchen, um den Täter zu finden und das Problem zu beheben.
Weg 4. SMC zurücksetzen
SMC ist die Abkürzung für System Management Controller. Durch das Zurücksetzen derselben wird wahrscheinlich das Boot-Problem behoben, das auf Ihrem Mac auftritt.
Um SMC auf Ihrem MacBook Pro zurückzusetzen, halten Sie die Taste gedrückt Umschalt + Strg + Option Tasten und drücken Sie die Leistung Taste. Halten Sie die Tasten etwa zehn Sekunden lang gedrückt und lassen Sie sie dann los. Drücken Sie die Leistung Taste, um Ihren Mac zu starten.
Weg 5. Setzen Sie den PRAM / NVRAM zurück
Das Zurücksetzen von PRAM / NVRAM hilft auch bei der Behebung des Problems, dass sich mein Mac nicht einschalten lässt. Dies ist auf Ihrem MacBook Pro recht einfach.
Schritt 1. Entfernen Sie mit Ausnahme von Tastatur und Maus alle anderen Peripheriegeräte, die an Ihren Mac angeschlossen sind. Setzen Sie jetzt PRAM / NVRAM zurück.
Um den NVRAM zurückzusetzen, drücken Sie die Taste Leistung drücken und gedrückt halten Alt + Befehl + R + P Tasten für etwa zwanzig Sekunden zusammen. Lassen Sie die Tasten los und Ihr Mac fährt hoch.
Möglichkeit 6. Führen Sie das Festplatten-Dienstprogramm im Wiederherstellungsmodus aus
Wenn auf Ihrer Hauptfestplatte ein Problem auftritt, können Sie das Festplatten-Dienstprogramm im Wiederherstellungsmodus verwenden, um die Festplatte auf Ihrem Computer zu reparieren. Das Folgende ist, wie Sie es tun.
Schritt 1. Starten Sie Ihren Mac neu und drücken Sie Befehl + R Tasten zusammen, wenn Sie das Startsignal hören.
Schritt 2. Wählen Sie Festplattendienstprogramm wenn der Wiederherstellungsmodus erscheint.

Schritt 3. Klicken Sie im Dienstprogramm auf Ihre Festplatte und dann auf die Option, die besagt Erste Hilfe.

Schritt 4. Klicken Sie auf Lauf auf dem folgenden Bildschirm, und Sie sollten in der Lage sein, Ihre Festplatte zu reparieren.

Sobald Ihre Festplatte repariert ist, sollten Sie in der Lage sein, Ihr MacBook Pro normal zu starten.
Möglichkeit 7. Installieren Sie macOS aus dem Wiederherstellungsmodus neu
Wenn das Betriebssystem Ihres Mac ein ernstes Problem darstellt, können Sie eine neue und unberührte Version von macOS auf Ihrem Mac installieren.

Starten Sie dazu Ihren Mac neu und drücken Sie Befehl + R um in den Wiederherstellungsmodus zu booten. Wählen Installieren Sie macOS neu im Wiederherstellungsmodus und es wird eine neue Version des Betriebssystems auf Ihrem Computer installiert.
Weg 8. Bringen Sie Ihr MacBook zu einer Apple Genius Bar
Wenn Ihnen keine der oben genannten Methoden beim Einschalten Ihres Mac geholfen hat, können Sie Ihr MacBook Pro schließlich in eine Apple Genius-Leiste einbinden. Sie sollten in der Lage sein, das Problem auf Ihrem Mac für Sie zu erkennen und zu beheben.
Teil 2. Wiederherstellen von Daten von MacBook Pro lässt sich nicht einschalten
Wenn auf dem Mac wichtige Daten gespeichert sind, die sich nicht einschalten lassen, können Sie eine Datenwiederherstellungsmethode verwenden, um zumindest Ihre Daten zurückzugewinnen
Geben Sie Tenorshare UltData - Mac ein, eine DatenwiederherstellungSoftware, mit der Sie Daten aus nahezu jedem Datenverlustfall auf Ihrem Computer wiederherstellen können. Im Folgenden erfahren Sie, wie Sie Daten von der Festplatte Ihres nicht funktionierenden Mac wiederherstellen.
Schritt 1 Werfen Sie die Festplatte aus Ihrem nicht funktionierenden Mac aus, legen Sie sie in ein externes Laufwerksgehäuse und schließen Sie sie an einen funktionierenden Mac an.
Schritt 2 Laden Sie die oben genannte Software auf Ihr MacBook Pro herunter und installieren Sie sie. Starten Sie die Software, klicken Sie auf Ihre Festplatte und wählen Sie Scannen.

Schritt 3 Wenn der Scan abgeschlossen ist, wählen Sie die Dateien aus, die Sie wiederherstellen möchten, und klicken Sie auf Wiederherstellen.

Schritt 4 Wählen Sie einen Ordner aus, in dem Ihre wiederhergestellten Dateien gespeichert werden sollen.
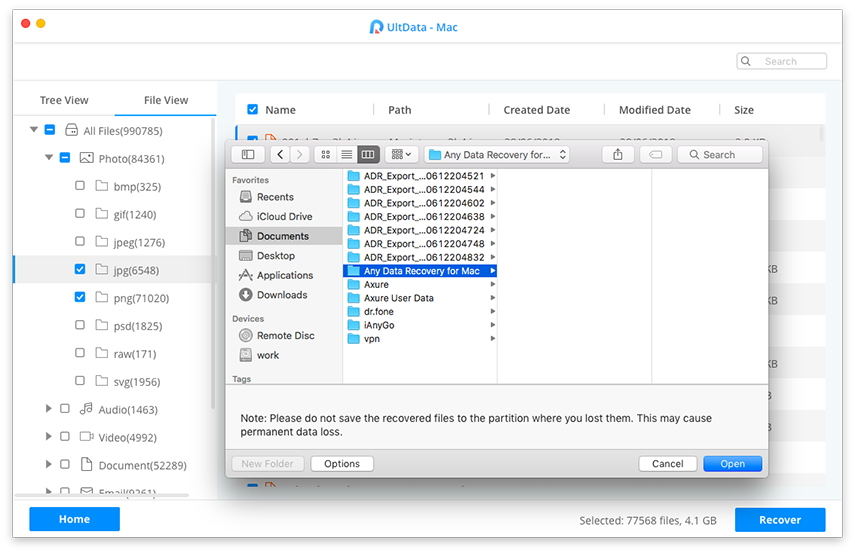
Das ist alles. Sie haben erfolgreich Dateien von der Festplatte Ihres nicht funktionierenden Mac wiederhergestellt.
Fazit
Wenn sich Ihr MacBook Pro aus irgendeinem Grund nicht einschalten lässtAus diesen Gründen können Sie das Problem mithilfe der oben genannten Anleitung mithilfe verschiedener Methoden beheben. Es wird auch gezeigt, wie Sie Ihre Daten wiederherstellen können, wenn Ihre Daten während der Ausführung einer der Methoden verloren gegangen sind.


![[Gelöst] FaceTime-Kamera funktioniert nicht auf dem MacBook](/images/os-x/solved-facetime-camera-not-working-on-macbook.jpg)






