Eine vollständige Anleitung zur Wiederherstellung des MacBook Air
Das Apple MacBook Pro ist eines der stabilstenGeräte in der Welt und Sie müssen selten formatieren, da es nur die ganze Zeit gut funktioniert. Wenn Sie jedoch Probleme mit Ihrem Computer haben, wie z. B. den Verlust wichtiger Dateien oder Systemabstürze. In dieser Zeit müssen Sie eine MacBook-Wiederherstellung durchführen. In diesem Artikel erfahren Sie, wie Sie MacBook Air-Dateien und MacBook Air OS wiederherstellen.
- Teil 1. MacBook Air File Recovery: Daten auf dem MacBook Air wiederherstellen?
- Teil 2. Wiederherstellung des MacBook Air-Betriebssystems: Setzen Sie das MacBook Air auf die Werkseinstellungen zurück
Teil 1. MacBook Air File Recovery: Daten auf dem MacBook Air wiederherstellen?
Oft kommt es vor, dass Benutzer dies vergessenSichern Sie Ihre Daten und verlieren Sie diese während des Wiederherstellungsprozesses. Wenn Ihnen dieses Szenario bekannt vorkommt, geraten Sie nicht in Panik, da es eine Möglichkeit gibt, gelöschte Dateien auf dem MacBook Air wiederherzustellen.
UltData - Mac Data Recovery ist eine Software, dieHilft Ihnen bei Datenverlustsituationen auf Ihrem MacBook Air und anderen Mac-Modellen. Der Hauptzweck der Software besteht darin, Sie bei der Wiederherstellung Ihrer auf Ihrem Computer verlorenen Daten zu unterstützen.
Es bietet verschiedene Funktionen wie die Vorschau IhrerDateien vor der Wiederherstellung, Durchführung einer selektiven Wiederherstellung usw. Im Folgenden wird gezeigt, wie Sie mit der oben genannten Software gelöschte Dateien auf dem MacBook Air wiederherstellen können.
Schritt 1. Laden Sie die Software auf Ihr MacBook Air herunter und installieren Sie sie. Starten Sie die Software, wählen Sie das Laufwerk aus, auf dem sich Ihre Daten befanden, und klicken Sie auf Scan Taste.

Schritt 2. Wenn Sie auf Ihrem Computer macOS High Sierra oder höher ausführen, deaktivieren Sie SIP, indem Sie die Schritte in der folgenden Abbildung ausführen.

Schritt 3. Die Scanergebnisse sollten jetzt auf Ihrem Bildschirm verfügbar sein. Wählen Sie die Dateien aus, die Sie wiederherstellen möchten, indem Sie darauf klicken und dann auf die Schaltfläche "Wiederherstellen" klicken, um Ihre Dateien wiederherzustellen.

Schritt 4. Wählen Sie einen Ordner, in dem Ihre wiederhergestellten Dateien gespeichert werden sollen.

Sie sind fertig. Ihre verlorenen Daten wurden erfolgreich auf Ihrem MacBook Air wiederhergestellt. So führen Sie eine MacBook Air-Datenwiederherstellung durch.
Teil 2. Wiederherstellung des MacBook Air-Betriebssystems: Setzen Sie das MacBook Air auf die Werkseinstellungen zurück
Bevor Sie fortfahren und Ihr MacBook Air wiederherstellenAuf die Werkseinstellungen zurückgesetzt, sollten Sie einige Dinge an Ihrem Gerät tun, bevor es auf die Werkseinstellungen zurückgesetzt wird. Hier sind die Dinge, die Sie tun müssen.
1. Sichern Sie wichtige Dateien
Wenn Sie Ihre wichtigen Dateien auf Ihrem Mac gespeichert haben, wird empfohlen, diese mit einem Sicherungsprogramm wie Time Machine zu sichern, bevor Sie mit dem Wiederherstellungsprozess beginnen.
2. Melden Sie sich in iTunes von Ihrem Konto ab
Wenn Sie mit Ihrem iTunes-Konto in der iTunes-App Ihres MacBook Air angemeldet sind, möchten Sie sich möglicherweise von Ihrem Konto abmelden, bevor Sie den Vorgang ausführen.

Starte den iTunes App vom Launchpad oder dem Dock auf Ihrem Mac. Suchen Sie nach dem Start der App die Option, die besagt, und klicken Sie darauf Konto oben und wählen Sie Ausloggen. Sie werden in der App von Ihrem iTunes-Konto abgemeldet.
3. Melden Sie sich von der iMessage-App ab
Wenn Sie die iMessage-App für die Kommunikation mit Ihren Freunden verwendet haben, möchten Sie sich möglicherweise auch abmelden.
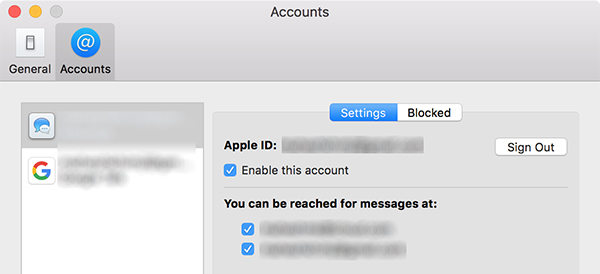
Starte den Mitteilungen App auf Ihrem Mac. Klicke auf das Mitteilungen Option in der oberen linken Ecke Ihres Bildschirms und wählen Sie Einstellungen. Klicken Sie im folgenden Bildschirm auf die Registerkarte Accounts und dann auf Ausloggen neben Ihrem Konto.
4. Melden Sie sich von iCloud ab
Sie sind wahrscheinlich systemweit bei Ihrem iCloud-Konto auf Ihrem MacBook Air angemeldet und melden sich folgendermaßen ab.
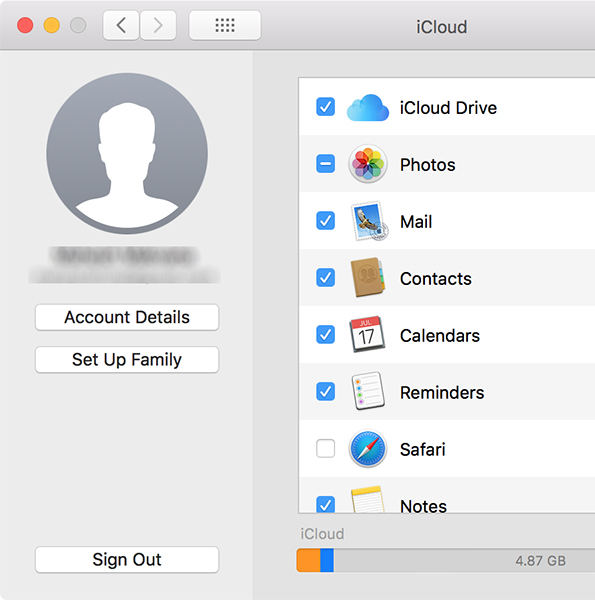
Klicken Sie auf das Apple-Logo in der oberen linken Ecke Ihres Bildschirms und wählen Sie Systemeinstellungen. Klicken Sie im folgenden Bildschirm auf iCloud und dann klicken Sie auf Ausloggen. Sie werden von Ihrem iCloud-Konto auf Ihrem MacBook Air abgemeldet.
5. Stellen Sie das MacBook Air wieder her
Lassen Sie uns sehen, wie Sie Ihr MacBook Air auf die Werkseinstellungen zurücksetzen, wenn all diese Dinge im Weg stehen.
Schritt 1. Klicken Sie auf das Apple-Logo in der oberen linken Ecke Ihres Bildschirms und wählen Sie Neustart um deinen Mac neu zu starten.

Schritt 2. Wenn Sie das Startsignal hören, halten Sie die Taste gedrückt Befehl + R Schlüssel zusammen. Sie werden in den Wiederherstellungsmodus neu gestartet.
Schritt 3. Wenn Sie in den MacBook Air-Wiederherstellungsmodus wechseln, wählen Sie Festplattendienstprogramm Wählen Sie Ihre Festplatte aus und formatieren Sie sie.
Schritt 4. Wenn Sie Ihre Festplatte formatiert haben, kehren Sie zum Hauptbildschirm der Wiederherstellung zurück und wählen Sie die Option, die besagt Installieren Sie macOS neu.
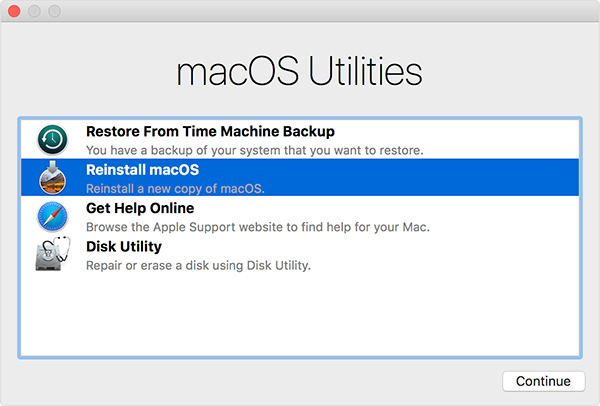
Ihr MacBook Air wird auf die Werkseinstellungen zurückgesetzt und eine neue Version von macOS wird auf Ihrem Computer installiert. Möglicherweise müssen Sie sich dann bei allen Diensten anmelden, bei denen Sie zuvor angemeldet waren.
Das ist alles über MacBook Air Recovery einschließlichSo stellen Sie Dateien vom MacBook Air wieder her und setzen das MacBook Air auf die Werkseinstellungen zurück. Wenn Sie Ihre MacBook Air-Daten wiederherstellen möchten, ist die Verwendung von UltData - Mac Data Recovery die perfekte Möglichkeit.



![[Vollständige Anleitung] So setzen Sie SMC auf dem Mac zurück](/images/os-x/full-guide-how-to-reset-smc-on-mac.jpg)





