Eine einfache Möglichkeit, den Speicher auf dem MacBook Air / Pro zu überprüfen
Wurden Sie jemals vor unzureichendem Speicher gewarnt?Platz auf Ihrem MacBook nach Ihnen viele tolle Apps, Spiele und Filme heruntergeladen? Ihr Speicherplatz ist begrenzt, insbesondere bei den meisten neuen MacBooks mit Flash-Speicher. Der durchschnittliche Speicherplatz wird kleiner als in der Vergangenheit. Wenn Sie sich gefragt haben, ob der Speicherplatz auf dem MacBook Air / Pro knapp oder gefährlich knapp wird, können Sie versuchen, den verfügbaren Festplattenspeicher auf einem Mac zu überprüfen.
Teil 1: Überprüfen des Speichers auf dem MacBook Air / Pro
Schritt 1: Gehen Sie zuerst zum "Apple-Logo" oben auf dem Bildschirm und tippen Sie dann auf die Option "Über den Mac".

Schritt 2: Als nächstes können Sie "Weitere Informationen" auswählen und auf die Registerkarte "Speicher" klicken.

Schritt 3: Dort können Sie die Speicherzuordnung Ihres Mac-Buches abrufen.
Teil 2: So geben Sie Speicherplatz auf Ihrem MacBook Air / Pro frei
Sie können Speicherplatz freigeben, indem Sie IhreInhalt in der Cloud, wenn Sie unerwünschte Dateien entfernen möchten, nachdem Sie den Speicher auf dem MacBook Air / Pro überprüft haben. Klicken Sie auf die Schaltfläche In iCloud speichern und wählen Sie eine der folgenden Optionen aus:
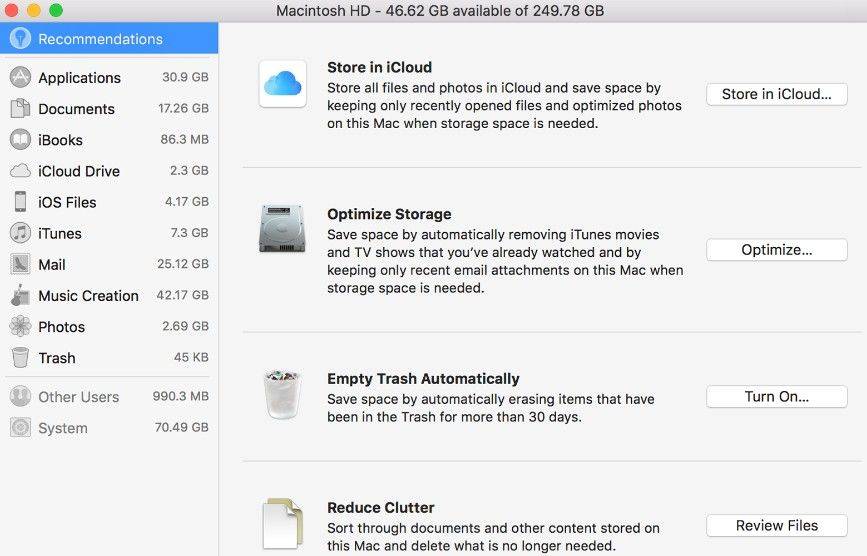
Dateien von Desktop und Dokumenten in iCloud Drive. Speichern Sie alle Dateien an diesen beiden Speicherorten in iCloud Drive. Wenn Speicherplatz benötigt wird, werden nur die zuletzt geöffneten Dateien auf Ihrem Mac gespeichert, sodass Sie problemlos offline arbeiten können. Dateien, die nur in der Cloud gespeichert sind, weisen ein Download-Symbol auf, auf das Sie doppelklicken können, um die Originaldatei herunterzuladen.

Fotos und Videos in der iCloud-Fotobibliothek. Alle Originalfotos und -videos in voller Auflösung werden in der iCloud Photo Library gespeichert. Wenn Speicherplatz benötigt wird, werden nur platzsparende (optimierte) Versionen von Fotos auf Ihrem Mac gespeichert. Um das Originalfoto oder -video herunterzuladen, öffnen Sie es einfach.
Teil 3: Wiederherstellen der gelöschten Dateien mit einer Datenwiederherstellung für Mac
Wenn Sie versehentlich einige wichtige Dateien gelöscht haben,Mit Tenorshare Data Recovery für Mac haben Sie immer noch die Möglichkeit, sie wiederherzustellen. Es handelt sich um die leistungsstarke Mac-Dateiwiederherstellungssoftware, mit der Sie verlorene, gelöschte oder formatierte Dateien von Ihrem Mac wiederherstellen können. Hier ist wie
Schritt 1: Laden Sie dieses Programm herunter und installieren Sie es auf Ihrem Computer. Wählen Sie dann auf der Hauptoberfläche eine Partition aus, um gelöschte / verlorene Dateien auf Ihrem Mac zu scannen.
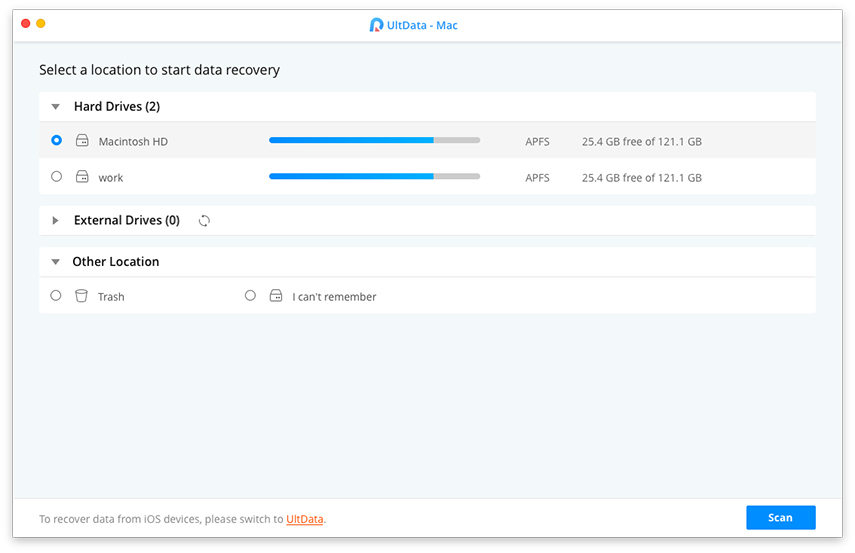
Schritt 2: Nach dem Scannen sind alle wiederherstellbaren Dateienangezeigt nach Dateityp und Dateipfad. Überprüfen Sie die benötigten Dateien und klicken Sie auf "Wiederherstellen", um die Dateien wiederherzustellen. Vor der Wiederherstellung können Sie eine Vorschau von Fotos und Audios anzeigen, um zu prüfen, ob diese tatsächlich von Ihnen benötigt werden.

Schritt 3: Geben Sie den Speicherort für die wiederhergestellten Dateien an. Bitte beachten Sie, dass Sie sie nicht auf der Partition speichern können, auf der Sie Dateien verloren haben. Andernfalls werden die verlorenen Dateien überschrieben.
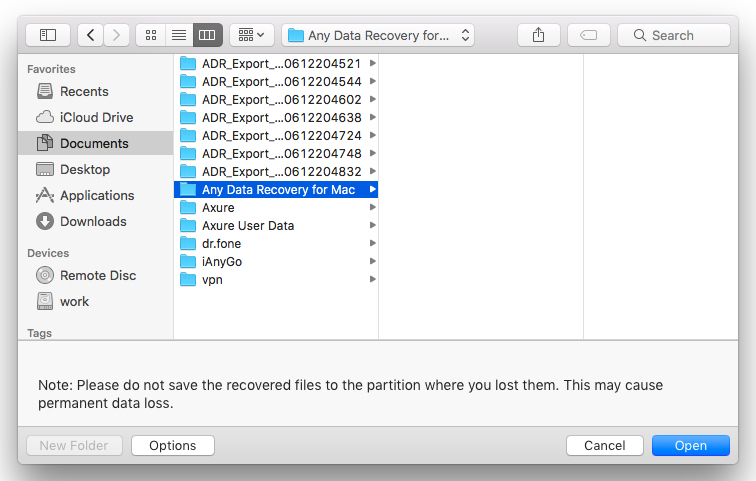
Das ist die ausgearbeitete Anleitung, die Ihnen zeigt, wie Sie den Speicherplatz überprüfen, Speicherplatz freigeben und gelöschte Dateien wiederherstellen. Begrüßen Sie Ihr Feedback und Kommentar.









