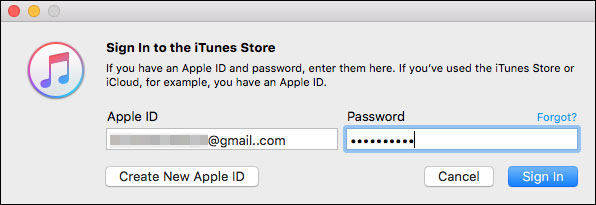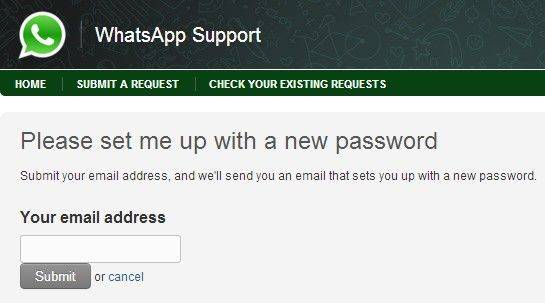Wiederherstellen / Zurücksetzen / Entfernen eines vergessenen Anmeldekennworts unter Windows 10 mit Leichtigkeit
Die Windows 10 sind so attraktiv, dass ich sie aktualisiert habezu Windows 10 ohne einen zweiten Gedanken. Aber die Tragödie war, dass ich das Login-Passwort VERGESSEN sollte !! Was noch schlimmer ist, diese netten Tricks (die sich unter Windows 8.1 / 8/7 / Vista / XP als nützlich erwiesen haben) zur Wiederherstellung des Windows-Anmeldekennworts galten nicht für Windows 10!

So setzen Sie ein vergessenes Windows 10-Kennwort mit USB / CD / DVD zurück
Aber zum Glück habe ich zufällig Tenorshare gefundenWindows Password Recovery Tool, mit dem ich das Kennwort für Windows 10 erfolgreich wiederhergestellt habe Es ist so leistungsfähig, dass es die Wiederherstellung des lokalen Kennworts / Domänenkennworts / Administratorkennworts / Benutzerkennworts für JEDEN Computer unterstützt, der auf einem Windows-Betriebssystem (Windows 10 / 8.1 / 8/7 / Vista / XP) ausgeführt wird.
Es ist auch einfach zu bedienen und ich werde Ihnen im folgenden Text zeigen, wie es im Detail funktioniert.
- Schritt 1: Laden Sie zunächst das Programm auf einen anderen Computer herunter, auf den Sie Zugriff haben, und führen Sie es anschließend aus.
- Schritt 2: Legen Sie eine CD / DVD ein oder schließen Sie einen USB-Stick an den in Schritt 1 genannten Computer an und geben Sie den genauen Speicherort der CD / DVD oder des USB-Sticks in das Dropdown-Feld ein. Klicken Sie dann auf "Brennen".

- Schritt 2: Verbinden Sie nun die CD / das Laufwerk mit dem Computer, auf dem das Problem auftritt. Drücken Sie F12 ohne Unterbrechung, um den Laptop zu starten. Klicken Sie nun auf Enter.

- Schritt 3: Dann bootet Ihr Laptop automatisch und Sie sehen die Oberfläche dieses Tools. Und Sie können dann beginnen, Daten von einer toten Festplatte wiederherzustellen.

Aktivieren Sie "Kennwort zurücksetzen" >> "Weiter" >> geben Sie ein neues Kennwort ein (das neue Standardkennwort lautet "Re123456") >> "Weiter" >> "Neustart". Anschließend können Sie den gesperrten PC mit dem neuen Kennwort öffnen.
② Entfernen Sie das Windows 10-Kennwort
Kreuzen Sie "Administratorkonto entfernen" >> "Weiter" >> "Weiter" >> "Neustart" an, dann können Sie den gesperrten PC direkt öffnen.
③ Erstellen Sie das Windows 10-Kennwort neu
Kreuzen Sie "Neuen Account erstellen" >> "Weiter" >> Neues Login-Passwort zurücksetzen >> "Neustart" an, dann können Sie den gesperrten PC über den neuen Account und das Login-Passwort anmelden.</ li></ ul>
Wenn Sie die 5 oben genannten Schritte ausgeführt haben,Herzliche Glückwünsche! Sie haben wieder Zugriff auf Ihren gesperrten PC! Und am Ende habe ich einen kleinen Tipp, der sicherstellt, dass Sie Ihr Anmeldekennwort nicht wieder vergessen. Ändern Sie Ihr Kennwort in "Falsch". Wenn Sie dann vergessen, was es ist, und es falsch eingeben, werden Sie von Ihrem Computer auf "Ihr" hingewiesen Das Passwort ist inkorrekt".