[Gelöst] FaceTime-Kamera funktioniert nicht auf dem MacBook
„Warum funktioniert meine FaceTime-Kamera nicht auf dem Mac? Jeder kann die FaceTime-Kamera auf meinem Thunderbolt-Display aktivieren. Jedes Mal, wenn ich es versuche, erscheint die Meldung "Keine Kamera verfügbar - FaceTime verwenden Kamera einschalten"? Ich sehe keine Option zum "Einschalten der Kamera" irgendwo? Irgendeine Hilfe?"
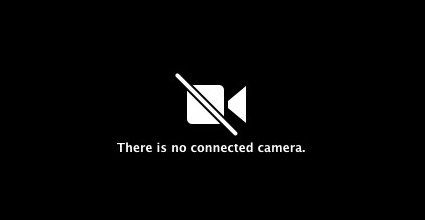
Mit der im MacBook integrierten Kamera können Benutzer über FaceTime problemlos mit Familien und Freunden kommunizieren. Aber kürzlich haben sich einige Leute darüber beschwert FaceTime keine Kamera auf dem MacBook verfügbar. Andere sahen auch "Es ist keine Kamera angeschlossen"Fehlermeldung von ihrem Computer. Ein Neustart Ihres Mac ist die erste Lösung und hat für viele Menschen wirklich funktioniert. Wenn dies jedoch in Ihrer Situation nicht funktioniert hat, befolgen Sie die nachstehenden Tipps.
1. Überprüfen Sie alles mit der Kamera
In den meisten Fällen kann es vorkommen, dass die in MacBook nicht eingeschaltete FaceTime-Kamera Probleme mit der Kamera verursacht. Überprüfen Sie vor der Fehlerbehebung die folgenden Punkte:
- Probieren Sie eine andere Anwendung wie iChat oder PhotoBooth aus, um festzustellen, ob das Problem anwendungsspezifisch ist
- Testen Sie die integrierte Kamera in einem anderen Benutzerkonto, um festzustellen, ob es sich um ein benutzerspezifisches Problem handelt
- Überprüfen Sie den System Profiler (im Ordner Dienstprogramme im Ordner Anwendungen). Überprüfen Sie unter dem USB-Header, ob die iSight-Kamera erkannt wurde.
- Ziehen Sie das FireWire-Kabel von Ihrem Computer und der Kamera ab. Schließen Sie das Kabel nach einiger Zeit wieder an die Kamera und den Computer an
2. Verwenden Sie eine Befehlszeile, um das Beenden zu erzwingen
Wenn die FaceTime-Kamera immer noch schwarz ist und sich nach der grundlegenden Überprüfung nicht einschalten lässt, können Sie das Beenden der Anwendung über eine Befehlszeile erzwingen.
- Beenden Sie alle laufenden Anwendungen auf Ihrem MacBook, die die Kamera verwenden (FaceTime, Skype).
- Gehen Sie zu Launchpad -> Terminal (finden Sie auch im Verzeichnis Programme / Dienstprogramme) und geben Sie den folgenden Befehl ein:
- Geben Sie am Terminal den folgenden Befehl ein:
- Öffnen Sie nun wieder das FaceTime und die Kamera sollte jetzt funktionieren
sudo killall VDCAssistant

sudo killall AppleCameraAssistant
3. Fix FaceTime-Kamera nicht im Display angeschlossen
Manchmal funktioniert die FaceTime HD-Kamera auf einem MacBook nicht, weil sie an der internen Kamera hängt und die Anzeigekamera nicht automatisch auswählen kann. Sie können die Kamera manuell aktivieren.
- Öffnen Sie FaceTime auf Ihrem Mac
- Gehen Sie zu Menü -> Video und wählen Sie "Facetime HD Camera (Display)"

4. Verwenden Sie die Activity Monitor App
Wenn die MacBook-Kamera nach dem Ausführen der oben beschriebenen Methoden immer noch nicht mit FaceTime funktioniert, müssen Sie den Vorgang mit der Activity Monitor-App möglicherweise vollständig beenden.
- Schließen Sie alle Apps, die eine Kamera benötigen
- Öffnen Sie die Activity Monitor-App über den Ordner / Programme / Dienstprogramme
- Klicken Sie auf die linke obere Spalte mit der Aufschrift "Prozessname", um die Liste in alphabetischer Reihenfolge zu platzieren
- Suchen Sie den VDC-Assistenten in der Liste und klicken Sie darauf. Klicke auf das "X”Oben links, um den Vorgang zu beenden
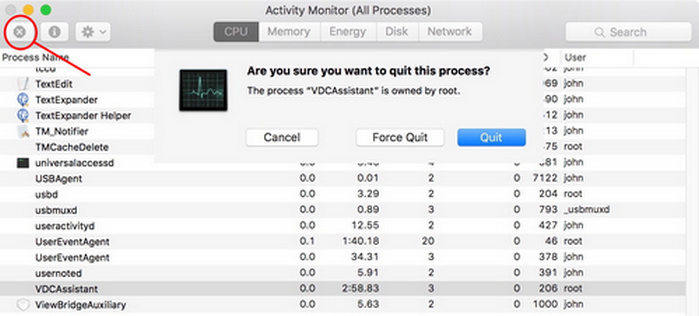
Jetzt müssen Sie wissen, wie Sie das Problem beheben, dass die FaceTime-Kamera auf einem Mac nicht ordnungsgemäß funktioniert. Wenn Sie noch weitere Fragen zu FaceTime oder anderen Anwendungen auf Ihrem MacBook haben, können Sie sich gerne an uns wenden.

![[Gelöst] Der Akku wird auf dem MacBook pro nicht aufgeladen](/images/os-x/solved-battery-is-not-charging-on-macbook-pro.png)


![[Problem behoben] FaceTime funktioniert nicht und bleibt beim Anschließen hängen](/images/iphone-fix/issue-solved-facetime-not-working-stuck-on-connecting.jpg)

![[Gelöst] iPhone 7 - Kamera kann nicht auf ferne Objekte fokussieren / verschwimmen](/images/iphone7-tips/solved-iphone-7-camera-cannot-focusblurry-on-far-objects.jpg)

![[Gelöst] Wie man die FaceTime Kamera repariert, die nicht auf dem iPhone funktioniert](/images/fix-iphone/solved-how-to-fix-facetime-camera-not-working-on-iphone.jpg)