3 einfache Möglichkeiten, gelöschte Fotos vom MacBook wiederherzustellen
"Ich habe versehentlich die Datei" photos.library "gelöscht und den Papierkorb gesäubert. Bitte helfen Sie, die gelöschte Fotobibliothek auf dem MacBook wiederherzustellen. Vielen Dank."
Für die Mac-Benutzer gibt es DutzendeApps, mit denen Sie Fotos auf Ihren Computern in hoher Qualität anzeigen und verwalten können. Vielleicht ist das der Grund, warum sich viele Leute für MacBooks entscheiden, wenn sich ihre Arbeit um Fotos dreht. Hierbei ist jedoch zu beachten, dass beim Speichern von Fotos auf einem digitalen Gerät die Gefahr eines Datenverlusts besteht. Wenn Sie aus irgendeinem Grund Fotos auf Ihrem Mac verlieren, haben Sie mehrere Möglichkeiten MacBook-Fotowiederherstellung.
Fotos können aus verschiedenen Gründen gelöscht werden. Möglicherweise haben Sie versehentlich die Löschtaste gedrückt, oder Sie haben mit einer App gearbeitet und plötzlich alle Fotos auf Ihrem Computer gelöscht. Unabhängig vom Grund sollten Sie in der folgenden Anleitung lernen, wie Sie gelöschte Fotos mit mehreren Methoden von MacBook Pro wiederherstellen.
Wenn Sie also bereit sind, Ihre gelöschten Fotos wiederherzustellen, gehen Sie folgendermaßen auf Ihrem Mac vor:
- Methode 1. Gelöschte Fotos auf dem MacBook aus dem Papierkorb wiederherstellen
- Methode 2. Suchen Sie im kürzlich gelöschten Album nach gelöschten Fotos / Fotos aus dem MacBook
- Methode 3. Gelöschte Fotos von MacBook mit MacBook Photo Recovery wiederherstellen
Methode 1. Gelöschte Fotos auf dem MacBook aus dem Papierkorb wiederherstellen
Es sei denn, Sie sind eine Person, die noch nie eine verwendet hatComputer wissen Sie, dass alles, was Sie mit der Standardlöschmethode auf Ihrem Mac löschen, nicht dauerhaft gelöscht wird. Die gelöschten Dateien verbleiben unter Windows im Papierkorb und unter Mac im Papierkorb.
Also, was Sie tun können, ist, Sie können die wiederherstellengelöschte Fotos aus dem Papierkorb auf Ihrem MacBook. Wenn Sie sich nicht sicher sind, wie Sie dies tun sollen, erfahren Sie im Folgenden, wie Sie gelöschte Fotos auf dem MacBook aus dem Papierkorb wiederherstellen können:
Schritt 1. Starten Sie die Papierkorb-App auf Ihrem Mac, indem Sie auf das entsprechende Symbol in Ihrem Launchpad klicken.

Schritt 2. Wenn der Papierkorb gestartet wird, suchen Sie das Foto, das Sie versehentlich gelöscht haben, klicken Sie mit der rechten Maustaste darauf und wählen Sie Zurücksetzen.

Die Papierkorb-App stellt das Foto an seinem ursprünglichen Speicherort auf Ihrem Mac wieder her. So können Sie Fotos auf einem Mac aus dem Papierkorb wiederherstellen.
Nachteile: Der Hauptnachteil der Verwendung der Methode ist IhreFotos werden auch aus dem Papierkorb gelöscht, nachdem 30 Tage vergangen sind, seit Sie sie zum ersten Mal gelöscht haben. Dies ist keine ideale Methode, wenn Sie Fotos wiederherstellen möchten, die vor einem Monat gelöscht wurden.
Methode 2. Suchen Sie im kürzlich gelöschten Album nach gelöschten Fotos / Fotos aus dem MacBook
Wenn Sie eine Fotoverwaltungs-App wie die verwendenFotos App auf Ihrem Mac haben Sie eine Option, um Ihre gelöschten Fotos wiederherzustellen. Die meisten Fotoverwaltungs-Apps, einschließlich der Foto-App, bieten eine Option, mit der Sie gelöschte Fotos auf Ihrem Mac wiederherstellen können.
Im Folgenden wird gezeigt, wie Sie gelöschte Fotos mit der Foto-App auf Ihrem MacBook finden und wiederherstellen können:
Schritt 1. Klicken Sie in Ihrem Dock auf Launchpad, suchen Sie nach Fotos und klicken Sie darauf. Die Foto-App wird auf Ihrem Computer gestartet.

Schritt 2. Wenn die App gestartet wird, finden Sie im Bereich Bibliothek ein Album mit dem Namen Zuletzt gelöscht. Klicken Sie darauf, um das Album zu öffnen.

Schritt 3. Wählen Sie im folgenden Bildschirm die Fotos aus, die Sie auf Ihrem Mac wiederherstellen möchten, und klicken Sie oben auf die Schaltfläche "Wiederherstellen", um die Wiederherstellung Ihrer Fotos zu starten.

Die App stellt Ihre ausgewählten Fotos wieder her und diese Fotos werden zu den vorhandenen Fotoalben in der App hinzugefügt.
Nachteile: Gelöschte Bilder und Videos können für wiederhergestellt werdenBis zu 30 Tage (es sei denn, Sie haben keinen Speicherplatz auf Ihrem Computer) oder können sofort und für immer gelöscht werden. Einige Benutzer berichten, dass sie in Fotos auf dem Mac keine Menüoption "Kürzlich gelöscht" finden.
Methode 3. Gelöschte Fotos von MacBook mit MacBook Photo Recovery wiederherstellen
Wenn Sie Ihre Fotos mit einer der folgenden Methoden nicht wiederherstellen konnten:Bei den oben genannten Methoden möchten Sie möglicherweise eine Software eines Drittanbieters verwenden, um Ihre gelöschten Fotos wieder auf Ihr MacBook zu übertragen. Glücklicherweise gibt es eine großartige Software namens UltData - Mac Data Recovery, mit der Sie Fotos und Dutzende anderer Dateiformate auf Ihrem Mac wiederherstellen können.
- Stellen Sie Ihre Fotos wieder her, auch wenn Ihre Fotos mit Umschalt + Entf gelöscht wurden
- Stellen Sie Fotos wieder her, die sich auf Ihrem Mac nicht im Papierkorb befinden
- Unterstützt die Wiederherstellung von Fotos in verschiedenen Dateiformaten wie JPEG, PNG, GIF, TIFF / TIF, BMP, PSD, ORF, RAF, MRW und RAW
- Stellen Sie alle gelöschten Fotos ohne Qualitätsverlust wieder her
- Hohe Wiederherstellungsrate und schnelle Scangeschwindigkeit
- Unterstützt macOS 10.14 Mojave, 10.13 High Sierra, 10.12 Sierra und frühere Versionen
Wenn Sie der Meinung sind, dass Sie die gesuchte Software gefunden haben, verwenden Sie sie wie folgt, um Ihre Fotos wiederherzustellen.
Schritt 1: Laden Sie die Software herunter und starten Sie sie auf Ihrem Mac. Wählen Sie ein Laufwerk, in dem Ihre Fotos gespeichert wurden, bevor sie gelöscht wurden, und klicken Sie auf Scan Taste.

Schritt 2: Wenn auf Ihrem MacBook macOS High Sierra oder höher ausgeführt wird, deaktivieren Sie die SIP-Option in Ihrem System wie unten gezeigt.
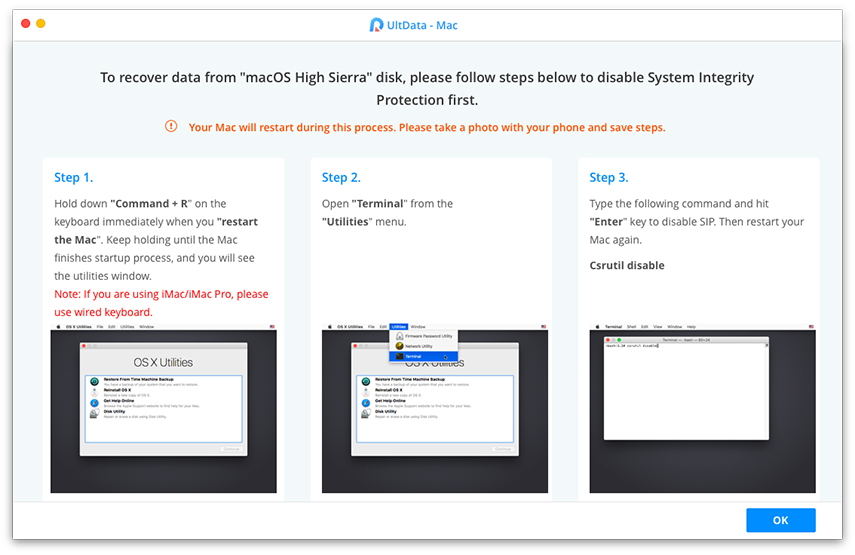
Schritt 3: Wenn die Software Ihr Laufwerk gescannt hat, wählen Sie die Fotos aus, die Sie wiederherstellen möchten, und klicken Sie auf Genesen Knopf unten.

Schritt 4: Wählen Sie einen Ordner, in dem Sie die wiederhergestellten Fotos speichern möchten, und klicken Sie auf Öffnen Taste.
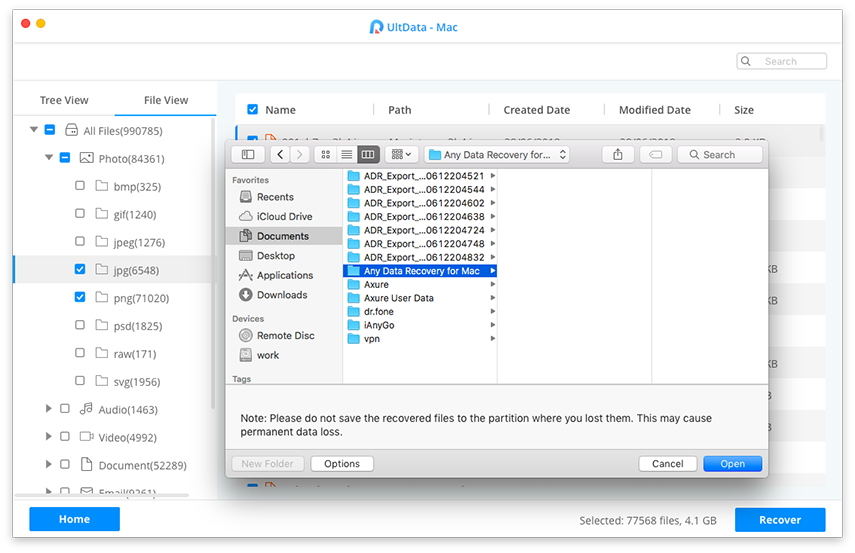
Es geht los. Ihre ausgewählten Fotos sollten nun an Ihrem ausgewählten Zielort verfügbar sein.
Fazit
Wenn Sie jemals Ihre Fotos auf Ihrer Website gelöscht bekommenMacBook, Sie brauchen sich nicht zu viele Sorgen zu machen, denn in unserem obigen Handbuch erfahren Sie, wie Sie gelöschte Fotos wiederherstellen können.









