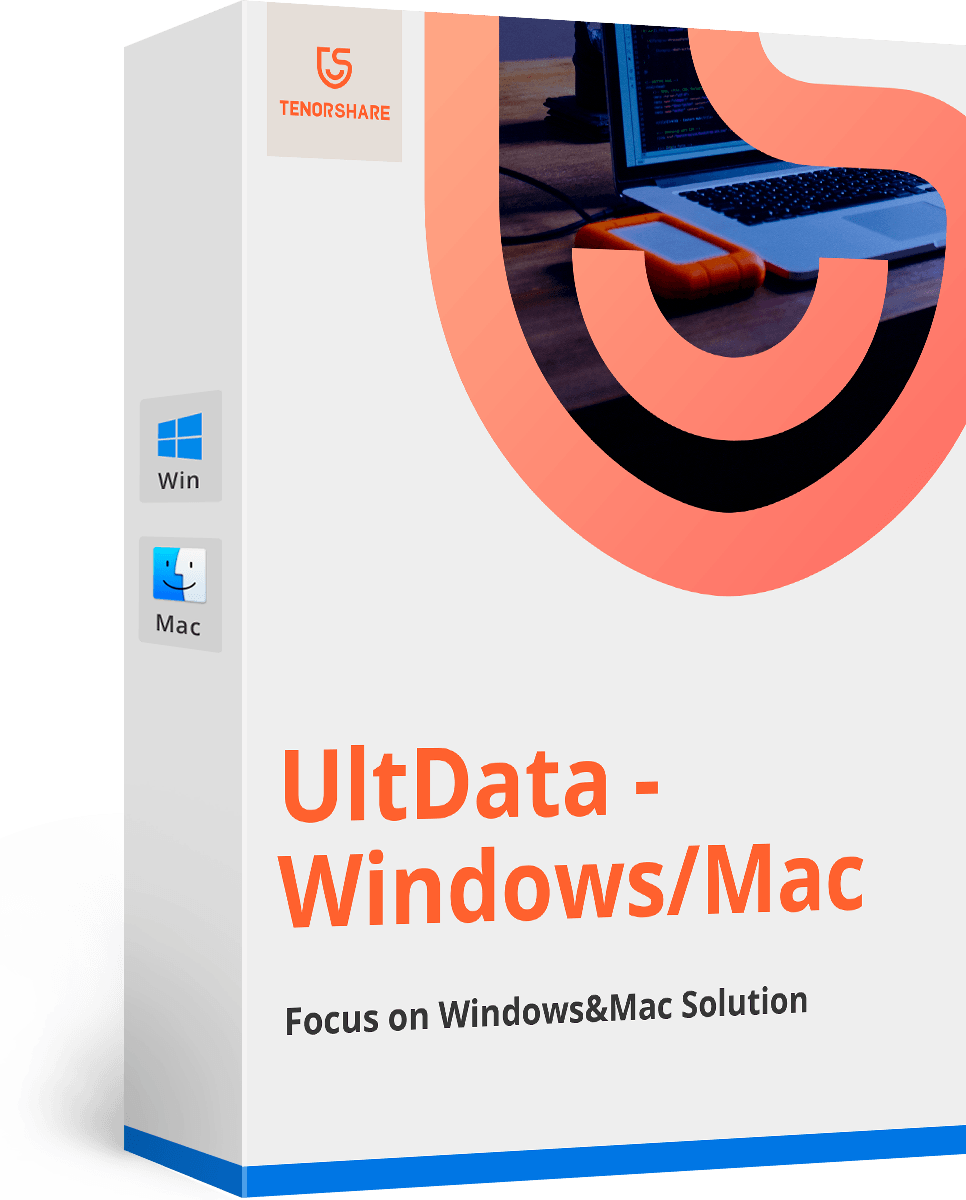Eine vollständige Anleitung zum Booten des Mac von einem externen Laufwerk
Möglicherweise müssen Sie Ihren Mac mithilfe von startenHin und wieder externes Laufwerk oder Startvolume, anstatt eine Startdiskette zu verwenden. Das Booten mit einer externen Festplatte hat eine große Bedeutung. Möglicherweise möchten Sie einige Probleme beheben, die Festplatte reparieren, Partitionen ausführen, die gesamte Festplatte formatieren, OS X aktualisieren und installieren usw. Alle diese Aufgaben werden einwandfrei ausgeführt, wenn Sie ein externes Startvolume zum Starten Ihres Mac verwenden. In diesem Artikel gehen wir hier mit der ausführlichen Schritt für Schritt Anleitung weiter wie man einen Mac von einer externen Festplatte bootet leicht. Also lasst uns anfangen…
Teil 1: So booten Sie einen Mac vom USB-Laufwerk / CD / DVD
Eigentlich ist es möglich, den Mac von einem externen Laufwerk oder einer Festplatte zu booten. Es sind jedoch einige spezielle Anforderungen erforderlich, damit Ihr Mac für diesen Vorgang in Frage kommt.
- Zunächst muss ein Intel-basierter Mac vorhanden sein.
- Zweitens muss die CD oder DVD, die Sie zum Booten verwenden, vorhanden seinEnthält das Super-Laufwerk von Apple oder verwenden Sie ein USB-Laufwerk, sollte es mit der GUID-Partition formatiert sein. Außerdem müssen Sie das OS X-Installationsprogramm installieren. Apple ist dagegen, den Mac von einem externen Speichergerät zu booten, da Sie möglicherweise eine ältere Version von OS X als die von Ihnen verwendete installieren.
Booten von CD oder DVD:
Wenn Sie Ihr MacBook / Air / Pro / iMac von einem optischen Medium wie einer CD oder DVD booten möchten, müssen Sie die folgenden Schritte ausführen:
1. Öffnen Sie Ihren Mac oder starten Sie das Gerät neu, wenn Sie es bereits verwendet haben.
2. Halten Sie während der Startmusikwiedergabe die Taste „C“ auf der Tastatur gedrückt.
3. Dadurch wird das OS X-Installationsprogramm von der CD / DVD auf Ihrem Mac gestartet.

Es ist also nicht zu kompliziert, einen Mac von CD / DVD zu booten. Mit dem Festplatten-Dienstprogramm können Sie problemlos ein bootfähiges Image von OS X auf DVD brennen.
Booten von externem USB:
Das Verwenden Ihres USB-Laufwerks zum Starten des Mac ist nicht so einfachwie Sie denken. Sie müssen Ihr USB-Laufwerk zuvor für diesen speziellen Zweck vorbereiten. Sie müssen das USB-Laufwerk formatieren und das richtige Betriebssystem (OS X) einlegen.
1. Schalten Sie Ihren Mac ein.
2. Sobald die Startmusik beginnt, müssen Sie die Wahltaste gedrückt halten.
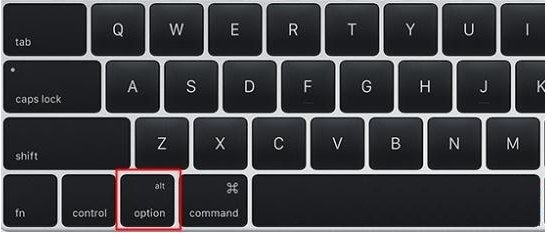
3. Nach der Freigabe dieses Schlüssels wird der Startup Manager gestartet.
4. Der Startup Manager beginnt mit dem Scannen Ihres Geräts und Sie erhalten eine Liste der Geräte, die an Ihren Mac angeschlossen sind.

5. Wählen Sie nun das Laufwerk aus, das Sie mit Ihrer Maus verwenden möchten.
6. Drücken Sie abschließend bei der ausgewählten Option die Eingabetaste, um den Mac zu starten.
Auf diese Weise können Sie Ihren Mac mit einem externen BootenUSB-Laufwerk, aber der kritischste Teil ist das Vorbereiten des USB-Laufwerks. Wenn Sie mehrere USB-Laufwerke angeschlossen haben, listet der Startup Manager die Laufwerke mit dem bootfähigen Betriebssystem auf. So booten Sie einen Mac von einem USB-Laufwerk.
Teil 2: Häufige Probleme und Fehlerbehebungen beim Starten eines Mac von einem externen Laufwerk
Beim Booten des MacBook Pro über USB oder ein externes Laufwerk können verschiedene Probleme auftreten. Im Folgenden finden Sie einige häufig gestellte Fragen, die Ihnen bei Problemen helfen können.
- 1. Haben Sie versucht, eine Verbindung zu einem anderen USB-Anschluss herzustellen?
- 2. Haben Sie das USB-Laufwerk mit der GUID-Partition formatiert?
- 3. Fährt Ihr Mac nach dem Anschließen der Festplatte herunter?
- 4. Muss Ihre Festplatte repariert werden?
- 5. Haben Sie das USB-Laufwerk richtig angeschlossen?
Wenn Sie das Installationsprogramm nicht starten können, nachdem Sie das USB-Laufwerk an Ihren Mac angeschlossen haben, sollten Sie zunächst versuchen, es an einen anderen USB-Anschluss anzuschließen. Es kann das Problem beheben.
Wenn Sie Probleme mit Ihrem USB-Speicher habenSie müssen dann sicherstellen, dass Sie das Laufwerk mit der GUID-Partition richtig formatiert haben. Sie müssen es richtig machen, sonst startet der Intel-basierte Mac nicht.
Tatsächlich enthält das MacBook eine vorbeugende Maßnahme und schaltet sich daher automatisch aus, wenn ein beschädigtes USB-Laufwerk angeschlossen oder der USB-Anschluss selbst beschädigt wird.
Wenn Ihr Mac nicht von einem externen Laufwerk booten kannAuch wenn Sie das OS X-Installationsprogramm ordnungsgemäß installiert haben, ist Ihre Festplatte möglicherweise beschädigt. Sie sollten das Festplatten-Dienstprogramm öffnen und die Erlaubnis einholen, die Festplatte reparieren zu dürfen.
Es gibt zwei Arten von Apple-Tastaturen: Wired und Wireless. Es gibt auch einige Tastaturen mit eingebauten USB-Anschlüssen, die jedoch möglicherweise nicht über genügend Strom verfügen, um das Laufwerk zu betreiben.
So starten Sie den Mac von einem externen Laufwerk aus. Befolgen Sie die häufig gestellten Fragen, um alle Zweifel zu beseitigen, die Sie beim Booten von einem externen Festplatten-Mac haben.
In dem Fall möchten Sie alle verlorenen oder gelöschten wiederherstellenMac-Dateien Nach dem Booten empfehlen wir Ihnen dringend, Tenorshare Any Data Recovery für Mac zu verwenden. Es ist ein Hilfsprogramm zur Datenwiederherstellung, mit dem Sie auf einfache Weise alle Arten von Daten von einem Mac wiederherstellen können. Tue es!