Topp 8 sätt att fixa MacBook Pro Won t tänds
Det finns många skäl till varför din MacBook Pro vann inte. Kanske finns det ett fel i den nya appen du harinstallerat på din Mac eller kanske ett virus har tagit bort de viktiga systemfilerna på din maskin. En Mac som vägrar att slå på betyder att det finns något allvarligt med systemet och det måste fixas så snart som möjligt.
Lyckligtvis finns det några metoder som föreslås avolika användare som låter dig fixa MacBook Pro kommer inte att slå på problemet på din maskin. Dessa metoder fixar verktygen som gör att din Mac inte startar. Var och en av dessa metoder har en unik inställning till frågan och du måste fortsätta prova alla metoder tills du får den som fungerar för dig.
- Del 1. Hur du fixar en MacBook Pro som inte startar
- Del 2. Hur man återställer data från MacBook Pro vann inte
Del 1. Hur du fixar en MacBook Pro som inte startar
Som nämnts tidigare har du flera metoder att görafixa MacBook kommer inte att slå på problemet på din maskin. Börja från den första metoden och gå sedan nedåt tills du hittar en pärla som löser problemet åt dig.
Sätt 1. Kontrollera MacBooks strömproblem
Det första du vill undersöka ärströmkällan och laddaren på din Mac. Se till att strömuttaget du använder för att ladda din Mac fungerar och att det verkligen har ström i det. Den andra saken att kontrollera är din laddare. Se till att kabeln är intakt och att laddaren inte skadas alls.
Ofta har människor rippat kablarna på sina laddare och de klagar på att deras Mac inte kommer att slå på. När du har fixat dessa saker kommer din Mac att slås på utan problem.
Sätt 2. Utför en kraftcykel
Om din Mac: s laddningskabel visar en grön indikatorlampa, vilket betyder att din maskin laddas, men din Mac helt enkelt vägrar att slå på, kan du köra maskinen i ett strömcykelläge för att lösa problemet.
För att ta med din Mac i en strömcykel, ta bort laddaren från din Mac. Tryck och håll ner Kraft knappen i ungefär tio sekunder och anslut laddaren till din Mac medan tangenten fortfarande hålls intryckt. Vänta i ytterligare tio sekunder och starta sedan upp din Mac.
Du hittar din Mac på utan problem.
Sätt 3. Starta din Mac i säkert läge
MacOS på din Mac kommer med ett läge som hetersäkert läge som låter dig lösa olika problem på din maskin Eftersom du har problem med att starta upp din Mac kan du använda det ovannämnda läget för att lösa problemet.
För att starta din Mac i säkert läge, tryck på Kraft och Flytta knapparna ihop i några sekunder. När du ser inloggningsskärmen släpper du Flytta och du kommer att vara i säkert läge nu. Ett meddelande som säger Safe Boot visas längst upp på skärmen som bekräftar att du verkligen är i säkert läge.
Du kan sedan undersöka problemet för att hitta den skyldige och lösa problemet.
Sätt 4. Återställ SMC
SMC är en förkortning för System Management Controller och återställning av samma kommer troligen att fixa startproblemet du står inför på din Mac.
För att återställa SMC på din MacBook Pro, tryck och håll ner Shift + Control + Alternativ och tryck på Kraft knapp. Håll tangenterna nedtryckta i ungefär tio sekunder och släpp dem sedan. tryck på Kraft för att starta din Mac.
Sätt 5. Återställ PRAM / NVRAM
Återställning av PRAM / NVRAM hjälper också till att fixa problemet med min Mac och det är ganska enkelt att göra det på din MacBook Pro.
Steg 1. Förutom tangentbordet och musen, ta bort alla andra kringutrustning som är anslutna till din Mac. Återställ nu PRAM / NVRAM.
För att återställa NVRAM, tryck på Kraft -tangenten och tryck sedan ner och håll ner Alt + Kommando + R + P knapparna tillsammans i cirka tjugo sekunder. Släpp tangenterna så att din Mac startas upp.
Sätt 6. Kör diskverktyget i återställningsläge
Om din hårddisk har ett problem kan du använda Diskverktyget i återställningsläget för att fixa disken på din maskin. Följande är hur du gör det.
Steg 1. Starta om din Mac och tryck på Kommando + R tangenterna tillsammans när du hör boot chime.
Steg 2. Välj Diskverktyg när återställningsläget visas.

Steg 3. Klicka på din disk i verktyget och klicka sedan på alternativet som säger Första hjälpen.

Steg 4. Klicka på Springa på följande skärm och du borde kunna fixa din disk.

När din hårddisk är fixad bör du kunna starta din MacBook Pro normalt.
Sätt 7. Installera om macOS från återställningsläget
Om det finns ett allvarligt problem i operativsystemet på din Mac kan du installera en ny och orörd version av macOS på din Mac.

För att göra det, starta om din Mac och tryck på Kommando + R för att starta i återställningsläge. Välj Installera om macOS i återställningsläget och det kommer att installera en ny version av operativsystemet på din maskin.
Sätt 8. Ta din MacBook till en Apple Genius Bar
Om ingen av ovanstående metoder hjälpte dig att slå på din Mac, är det slutliga alternativet att föra din MacBook Pro till en Apple Genius Bar. De borde kunna upptäcka och fixa problemet på din Mac åt dig.
Del 2. Hur man återställer data från MacBook Pro vann inte
Om det finns viktiga data som sparats på Mac som vägrar att slå på kan du använda en metod för återställning av data för att åtminstone få tillbaka dina data
Ange Tenorshare UltData - Mac, en dataåterställningprogramvara som gör att du kan återställa data från nästan alla fall av dataförlust på din maskin. Följande är hur du använder den för att återställa data från din icke-fungerande Mac-hårddisk.
Steg 1 Mata ut hårddisken från din icke-fungerande Mac-dator, lägg den i en extern hårddisk och anslut den till en fungerande Mac.
Steg 2 Ladda ner och installera programvaran som nämns ovan på din MacBook Pro. Starta programvaran, klicka på din hårddisk och välj Scan.

Steg 3 När skanningen är klar väljer du filerna du vill återställa och klicka på Återställ.

Steg 4 Välj en mapp för att spara dina återställda filer i.
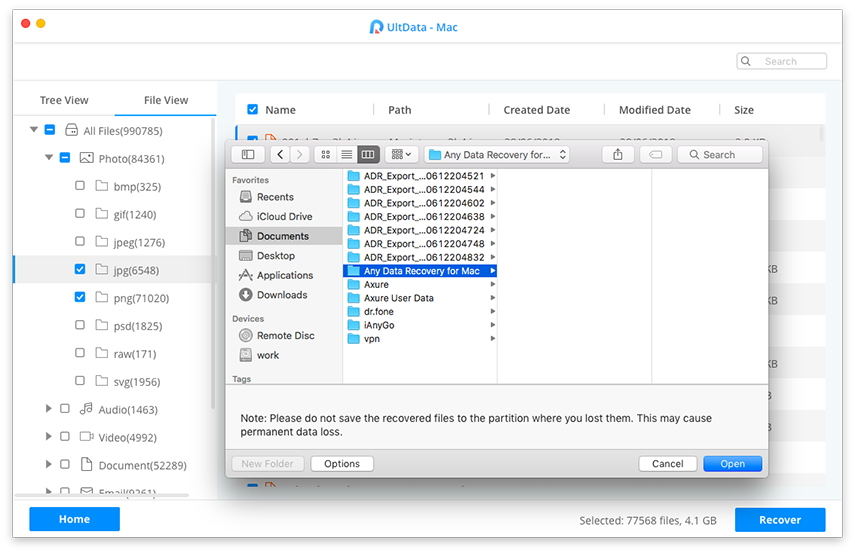
Det är allt. Du har framgångsrikt återställt filer från din hårddisk som inte fungerar från Mac-datorn.
Slutsats
Om din MacBook Pro inte slås på för vad som helstskäl, ovanstående guide hjälper dig att lösa problemet med olika metoder. Den visar också hur du kan återställa dina data om dina data förlorades när du utför någon av metoderna.


![[Löst] FaceTime-kamera fungerar inte på MacBook](/images/os-x/solved-facetime-camera-not-working-on-macbook.jpg)






