Hur man återställer data från MacBook Pro hårddisk
"Hej, någon har tagit bort mina filer på min mbp2015, visste någon att hur eller när det är gjort? Några sätt jag kan spåra det från systemloggarna eller någon annanstans? Tack."
MacBook Pro anses vara mycket robustanordning. Det finns dock tillfällen då styrkan inte alltid garanterar ett misslyckat fritt scenario. Många användare där ute klagar över en död hårddisk på sina MacBook-proffs. Om du befinner dig i en liknande situation visar vår guide nedan några av MacBook Pro hårddiskåterhämtning lösningar så att du åtminstone kan återställa dina data från din hårddisk.
Även när en hårddisk kraschar eller bara stopparsom svar på någon av dina handlingar finns det fortfarande några sätt att återställa data lagrade på din hårddisk. Det finns ett antal metoder där ute som hjälper dig att återställa och återställa data från din MacBook Pro: s hårddisk. Följande guide visar några av dessa sätt för dig.
- Del 1. Hur man återställer data från MacBook Pro-hårddisken
- Del 2. Hur man återställer data från död / misslyckad / kraschad MacBook Pro-hårddisk
Del 1. Hur man återställer data från MacBook Pro-hårddisken
Om du fortfarande kan starta upp din Mac ochdin hårddisk verkar fungera till viss del, du har en enkel metod tillgänglig för att återställa dina data. Så länge din MacBook Pro är startbar och du kan installera ett program kan du gå vidare med den här metoden för att återställa dina data.
Metoden använder en mjukvara som heter UltData - MacDataåterställning som låter dig hitta och återställa filer från hårddisken på din MacBook Pro. Programvaran skannar först din enhet och låter dig sedan välja de filer du vill återställa på din maskin. Låt oss ta reda på hur du återställer data från MacBook Pro-hårddisken med hjälp av en programvara:
Steg 1 Ladda ner och starta nämnda programvara på din Mac. När det startar är det första du behöver göra att välja hårddisken där dina data lagrades. Klicka sedan på knappen som säger Skanna för att skanna enheten.

Steg 2 Om din MacBook Pro råkar köra macOS High Sierra eller senare, måste du först inaktivera SIP på din maskin. Det kan göras genom att följa stegen i bilden nedan.

Steg 3 De skannade filerna ska visas på skärmen. Välj filerna som du vill återställa från hårddisken och klicka på knappen som säger Återställ.

Steg 4 På följande skärm väljer du en mapp där du vill spara de återställda filerna.
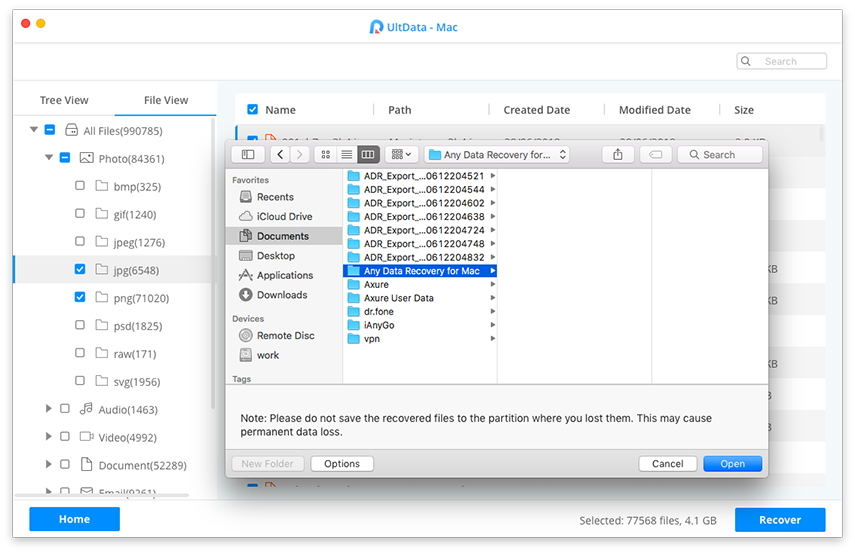
Det är allt. Alla dina valda filer kommer att återställas från MacBook Pro: s hårddisk till den valda mappen.
Del 2. Hur man återställer data från död / misslyckad / kraschad MacBook Pro-hårddisk
Om du inte kan starta upp din Mac, gör du detkan inte använda ovanstående metod eftersom det kräver att din Mac startas upp först. I så fall kan du skapa en startbar macOS USB-disk för att starta upp din Mac och sedan använda programvaran för att återställa dina data. Följande visar hur du kan göra det.
Fas 1. Skapa en startbar macOS USB-disk
För att skapa ett startbart media förmacOS, du kommer att behöva en USB-flashenhet med tillräckligt med minnesutrymme på den. Följ sedan följande steg för att göra det till en startbar enhet för din MacBook Pro.
Steg 1. Ladda ner macOS Installer från App Store på en fungerande Mac. Anslut din USB-flashenhet till din Mac.
Steg 2. Öppna Terminal-appen på din Mac genom att klicka på Launchpad och söka efter och klicka på Terminal.

Steg 3. När Terminal-appen öppnas, använd ett av följande kommandon för att skapa en startbar macOS USB-disk. Använd kommandot som är för den version av macOS som du har laddat ner från App Store.
Mojave:
sudo / Applications / Install macOS Mojave.app/Contents/Resources/createinstallmedia - volume / Volumes / MyVolume
Hög Sierra:
sudo / Applications / Install macOS High Sierra.app/Contents/Resources/createinstallmedia - volume / Volumes / MyVolume
Sierra:
sudo / Applications / Install macOS Sierra.app/Contents/Resources/createinstallmedia - volume / Volumes / MyVolume --applicationspath / Applications / Install macOS Sierra.app
El Capitan:
sudo / Applications / Install OS X El Capitan.app/Contents/Resources/createinstallmedia - volume / Volumes / MyVolume --applicationspath / Applications / Install OS X El Capitan.app

Steg 4. Mata ut USB-flashenheten från din Mac när den är klar för användning.
Fas 2. Återställ data från Dead / Failed / Crashed Macbook Pro
Nu när du har en startbar macOS-skiva med dig själv kan du använda den för att starta upp din döda MacBook Pro. Anslut bara den till din icke-fungerande Mac och starta din Mac från den.
När Mac startas upp, installera operativsystemetsystem på din maskin. Installera sedan UltData - Mac Data Recovery och använd den för att återställa data från död Mac-hårddisk. Du kan följa stegen som nämns ovan för att återställa dina förlorade filer.
Så här hämtar du data från MacBook Pro-hårddisken med en startbar MacOS-disk.
Om något har hänt med dina MacBook Prohårddisken och du kan inte komma åt filer som du normalt skulle göra, vår guide ovan bör hjälpa dig att återställa filer från den kraschade eller till och med döda hårddisken på din MacBook Pro.









