[Löst] FaceTime-kamera fungerar inte på MacBook
”Varför fungerar inte min FaceTime-kamera på Mac? Någon som vet hur man aktiverar FaceTime-kameran på min Thunderbolt Display. Varje gång jag försöker står det "Ingen kamera tillgänglig - att använda FaceTime Slå på kameran"? Jag ser inget alternativ att "sätta på kameran" någonstans? Någon hjälp?"
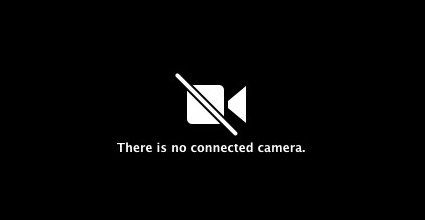
Med den inbyggda kameran på MacBook får användarna enkelt kommunicera med familjer och vänner via FaceTime. Men nyligen klagade vissa människor över det FaceTime ingen kamera tillgänglig på MacBook. Andra såg också "det finns ingen ansluten kamera"felmeddelande från deras dator. Starta om din Mac är den första fixen och den fungerade verkligen för många människor, men om den inte lyckades fungera på din situation, följ tips nedan.
1. Kontrollera allt med kameran
I de flesta fall kan FaceTime-kameran som inte slås på i MacBook vara fel med kameran. Kontrollera följande objekt innan du felsöker:
- Prova ett annat program som iChat, PhotoBooth för att se om problemet är applikationsspecifikt
- Testa den inbyggda kameran i ett annat användarkonto för att se om det är ett användarspecifikt problem
- Kontrollera System Profiler (i mappen Verktyg, i mappen Program). Kontrollera om iSight-kameran upptäcks under USB-huvudet.
- Koppla ur FireWire-kabeln från din dator och kameran, koppla in kabeln efter en stund tillbaka till kameran och datorn
2. Använd en kommandorad för att tvinga avsluta
Om FaceTime-kameran fortfarande är svart och inte kommer att slås på efter den grundläggande kontrollen, kan du tvinga att avsluta applikationen med en kommandorad.
- Avsluta alla program som körs på din MacBook som använder kameran (FaceTime, Skype)
- Gå till Launchpad -> Terminal (finns också i katalogen Applications / Utilities) och ange följande kommando:
- Fortfarande vid terminalen, ge också ut följande kommando:
- Öppna nu FaceTime igen och kameran ska fungera nu
sudo killall VDCAssistant

sudo killall AppleCameraAssistant
3. Fix FaceTime-kamera inte ansluten i displayen
Ibland beror FaceTime HD-kameran inte på MacBook på att den sitter fast på den interna kameran och inte kan välja skärmkamera automatiskt; Du kan aktivera kameran manuellt.
- Öppna FaceTime på din Mac
- Gå till Meny -> Video, välj "Facetime HD Camera (Display)"

4. Använd appen Activity Monitor
När du har provat metoderna ovan, om MacBook-kameran fortfarande inte fungerar på FaceTime, kan du behöva avsluta processen med Activity Monitor-appen helt.
- Stäng alla appar som behöver använda kameran
- Öppna Activity Monitor-appen via mappen / Applications / Utilities
- Klicka på kolumnen längst upp till vänster där det står ”Process Name” för att sätta listan i alfabetisk ordning
- Hitta VDC-assistent i listan och klicka på den. Klicka på "X”-Ikonen uppe till vänster för att stänga processen
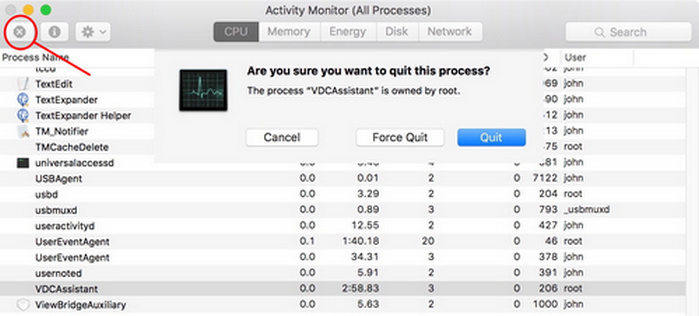
Nu fick du veta hur man fixar FaceTime-kameran som inte fungerar på Mac tydligt. Om du fortfarande har fler frågor om FaceTime eller andra applikationer på MacBook, kontakta oss gärna.

![[Löst] Batteriet laddas inte på MacBook pro](/images/os-x/solved-battery-is-not-charging-on-macbook-pro.png)


![[Problem löst] FaceTime fungerar inte och håller fast vid anslutning](/images/iphone-fix/issue-solved-facetime-not-working-stuck-on-connecting.jpg)

![[Löst] iPhone 7 - Kameran kan inte fokusera / suddiga på långa objekt](/images/iphone7-tips/solved-iphone-7-camera-cannot-focusblurry-on-far-objects.jpg)

![[Löst] Hur man fixar FaceTime-kamera som inte fungerar på iPhone](/images/fix-iphone/solved-how-to-fix-facetime-camera-not-working-on-iphone.jpg)