En fullständig guide för MacBook Air Recovery
Apples MacBook Pro är en av de mest stabilaenheter i världen och du behöver sällan formatera eftersom det fungerar bra bara hela tiden. Men om du har problem med din maskin som att förlora importerade filer eller systemkrasch. Under den här tiden måste du utföra en MacBook-återställning. I den här artikeln behandlar vi hur du återställer MacBook Air-filer och hur du återställer MacBook Air OS.
- Del 1. MacBook Air-filåterställning: återställa data på MacBook Air?
- Del 2. MacBook Air OS-återställning: Återställ MacBook Air till fabriksinställningar
Del 1. MacBook Air-filåterställning: återställa data på MacBook Air?
Många gånger händer det att användare glömmer att göra detsäkerhetskopiera sina data och de förlorar i slutändan dem under restaureringsprocessen Om det scenariot låter dig bekant, får du inte panik eftersom det finns ett sätt att återställa raderade filer på MacBook Air.
UltData - Mac Data Recovery är en mjukvara somhjälper dig med dina dataförluster på din MacBook Air och andra modeller av Mac. Huvudsyftet med programvaran är att hjälpa dig återställa och återställa dina data som du har tappat på din maskin.
Det erbjuder flera funktioner som förhandsgranskning av dinfiler före återhämtning, utför en selektiv återställning och så vidare. Följande visar hur du återställer raderade filer på MacBook Air med nämnda programvara.
Steg 1. Ladda ner och installera programvaran på din MacBook Air. Starta programvaran, välj den enhet där dina data fanns och klicka på Skanna knapp.

Steg 2. Om du kör macOS High Sierra eller senare på din maskin, inaktivera SIP genom att följa stegen i bilden nedan.

Steg 3. Skanningsresultaten ska nu vara tillgängliga på din skärm. Välj de filer du vill återställa genom att klicka på dem och klicka sedan på knappen Återställ för att återställa dina filer.

Steg 4. Välj en mapp där dina återställda filer ska sparas.

Du är klar. Dina förlorade data har återställts med framgång på din MacBook Air. Det är så du utför en MacBook Air-procedur för återhämtning av data.
Del 2. MacBook Air OS-återställning: Återställ MacBook Air till fabriksinställningar
Innan du går vidare och återställer MacBook Airtill fabriksinställningar finns det några saker du kanske vill göra på din maskin innan den återställs till fabriksinställningarna. Här är de saker du kan göra.
1. Säkerhetskopiera viktiga filer
Om du har sparat dina viktiga filer på din Mac rekommenderas att du säkerhetskopierar dem med ett säkerhetskopieringsverktyg som Time Machine innan du påbörjar återställningsprocessen.
2. Logga ut från ditt konto i iTunes
Om du är inloggad med ditt iTunes-konto i iTunes-appen på din MacBook Air, kanske du vill logga ut från ditt konto innan du utför proceduren.

Starta iTunes app från Launchpad eller Dock på din Mac. När appen startar, hitta och klicka på alternativet som säger konto längst upp och välj Logga ut. Det loggar dig ut från ditt iTunes-konto i appen.
3. Logga ut från iMessage-appen
Om du har använt iMessage-appen för kommunikation med dina vänner, kanske du också vill logga ut dig själv.
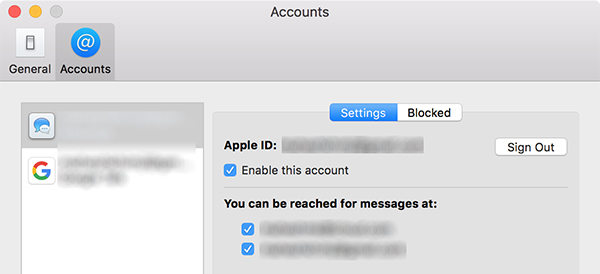
Starta meddelanden app på din Mac. Klicka på meddelanden alternativet längst upp till vänster på skärmen och välj Inställningar. På följande skärm klickar du på fliken Konton och klickar sedan på Logga ut bredvid ditt konto.
4. Logga ut från iCloud
Du är sannolikt inloggad på ditt iCloud-konto systemomfattande på din MacBook Air och följande är hur du loggar ut dig själv.
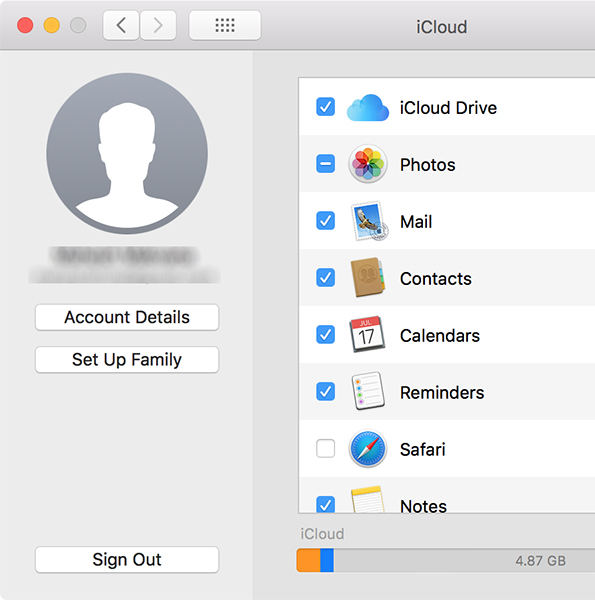
Klicka på Apple-logotypen längst upp till vänster på skärmen och välj Systeminställningar. Klicka på följande skärmbild icloud och klicka sedan på Logga ut. Du kommer att loggas ut från ditt iCloud-konto på ditt MacBook Air.
5. Återställ MacBook Air
Med alla dessa saker ur vägen, låt oss se hur du återställer MacBook Air till fabriksinställningarna.
Steg 1. Klicka på Apple-logotypen längst upp till vänster på skärmen och välj Omstart för att starta om din Mac.

Steg 2. När du hör bootchime trycker du och håller ner Kommando + R nycklar tillsammans. Du startar om till återställningsläget.
Steg 3. När du går in i MacBook Air-återställningsläget väljer du Diskverktyg , välj din disk och välj att formatera den.
Steg 4. När du har formaterat disken, gå tillbaka till huvudskärmen för återställningen och välj alternativet som säger Installera om macOS.
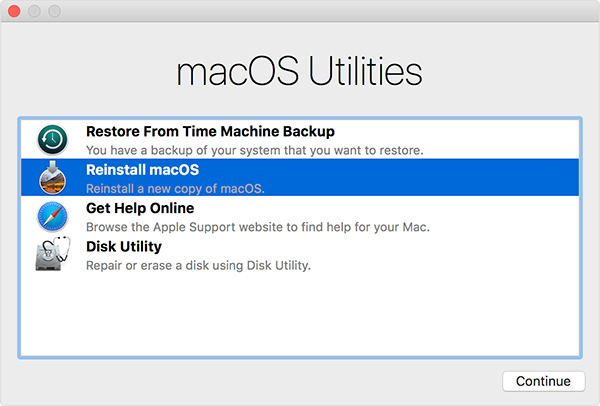
Din MacBook Air återställs till fabriksinställningarna och en ny version av macOS kommer att installeras på din maskin. Du kanske då måste logga in på alla tjänster du loggade in tidigare.
Det handlar om MacBook Air Recovery inklusivehur man återställer filer från MacBook Air och återställer MacBook Air till fabriksinställningarna. Om du vill återställa dina MacBook Air-data är UltData - Mac Data Recovery det perfekta sättet att göra det på.



![[Full guide] Så återställer du SMC på Mac](/images/os-x/full-guide-how-to-reset-smc-on-mac.jpg)





