Ett enkelt sätt att kontrollera lagring på MacBook Air / Pro
Har du någonsin blivit varnad för otillräcklig lagringutrymme på din MacBook efter dig laddade ner många fantastiska appar, spel och filmer? Ditt lagringsutrymme är begränsat, särskilt nu de flesta nya MacBooks med flashbaserad lagring, den genomsnittliga mängden utrymme blir mindre än det har varit tidigare. Om du undrar om lagringsutrymme på MacBook Air / Pro tar slut eller är farligt nära, här är vad du kan försöka kontrollera tillgängligt hårddiskutrymme på en Mac.
Del 1 : Hur man kontrollerar lagring i MacBook Air / Pro
Steg 1: Gå först till "Apple-logotypen" längst upp på skärmen och tryck sedan på alternativet "Om Mac".

Steg 2: Därefter kan du välja "Mer information" och klicka på fliken "Lagring".

Steg 3: Där kan du få lagringsallokering av din Mac-bok.
Del 2: Hur du frigör lagringsutrymme på din MacBook Air / Pro
Du kan frigöra lagringsutrymme genom att lagra dininnehåll i molnet om du vill ta bort oönskade filer efter att ha kontrollerat lagring på MacBook Air / Pro. Klicka på butiken i iCloud-knappen och välj sedan bland dessa alternativ:
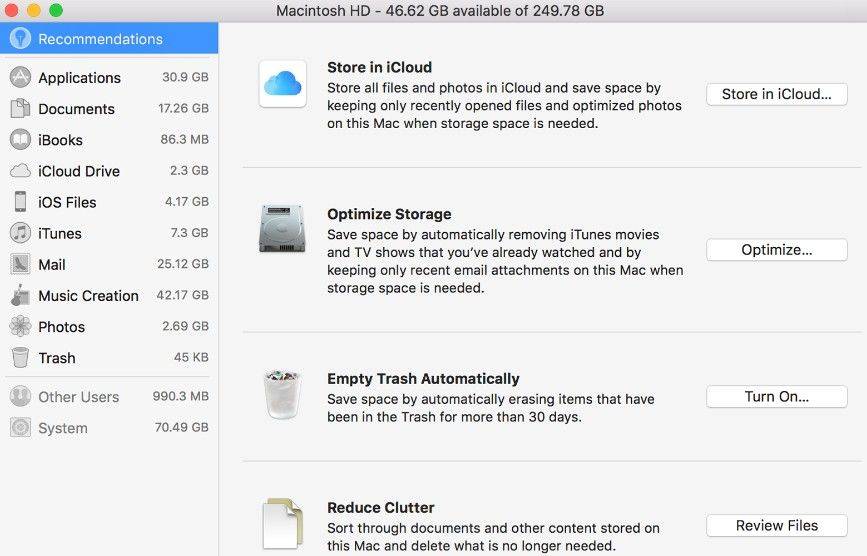
Filer från skrivbord och dokument i iCloud Drive. Lagra alla filer på dessa två platser i iCloud Drive. När lagringsutrymme behövs sparas bara de filer du nyligen öppnade på din Mac så att du enkelt kan arbeta offline. Filer som bara lagras i molnet visar en nedladdningsikon som du kan dubbelklicka för att ladda ner originalfilen.

Foton och videor i iCloud Photo Library. Alla originella foton och videor i full upplösning lagras i iCloud Photo Library. När lagringsutrymme behövs, finns bara platsbesparande (optimerade) versioner av foton på din Mac. Om du vill ladda ner det ursprungliga fotot eller videon öppnar du det bara.
Del 3: Återställ de raderade filerna med alla dataåterställningar för Mac
Om du felaktigt raderade några viktiga filer,du har fortfarande en chans att återställa dem med hjälp av Tenorshare Data Recovery for Mac, det är den kraftfulla Mac-filåterställningsprogramvaran som kan återställa förlorade, raderade eller formaterade filer från Mac. Här är hur
Steg 1: Ladda ner och installera det här programmet på din dator och välj sedan en partition för att skanna borttagna / förlorade filer på din Mac i huvudgränssnittet.
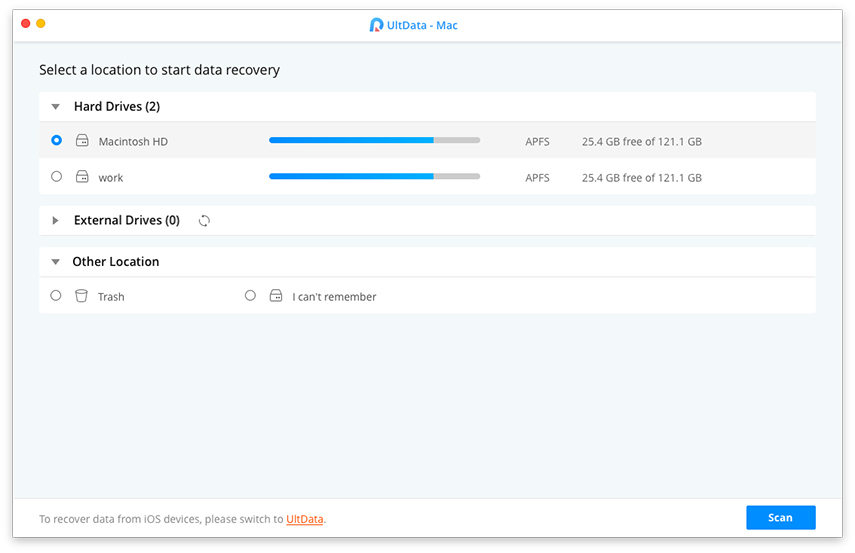
Steg 2: Efter skanning är alla återställbara filervisas efter filtyp och filväg. Kontrollera filerna du behöver och klicka sedan på "Återställ" för att få tillbaka filerna. Innan du återhämtar dig kan du förhandsgranska foton och ljud för att kontrollera om de verkligen är ditt behov.

Steg 3: Ange plats för att spara de återställda filerna. Kom ihåg att du inte kan spara dem i den partition där du har tappat filer. Annars kommer de förlorade filerna att skrivas över.
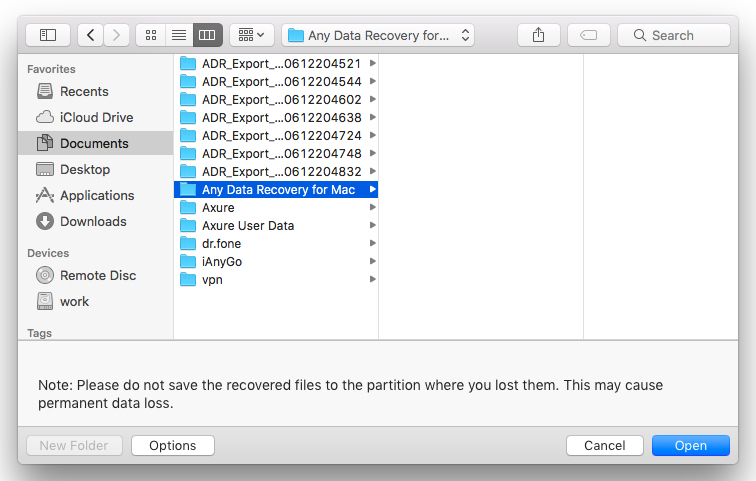
Det är den utarbetade guiden för att lära dig hur du kontrollerar lagringsutrymme, hur du frigör lagringsutrymme och hur du återställer raderade filer. Välkommen till din feedback och kommentar.









