3 enkla sätt att återställa raderade bilder från MacBook
"Jag raderade av misstag foton. Biblioteksfilen, rengör papperskorgen. Snälla hjälp hur du återställer raderade fotobibliotek på MacBook? Tack"
För Mac-användare där ute finns det dussintalsappar som du kan använda för att visa och hantera foton i hög kvalitet på dina maskiner. Det kanske är anledningen till att många människor går för MacBooks när deras arbete kretsar kring foton. En sak bör dock noteras här att lagra foton på en digital enhet riskerar att förlora data. Om du någonsin tappar bilder på din Mac av någon anledning har du flera sätt att göra MacBook-fotoåterställning.
Foton kan raderas av olika skäl. Kanske du av misstag tryckte på raderingsknappen eller kanske du arbetade med en app och det raderade plötsligt alla bilder på din maskin. Oavsett anledning bör följande guide lära dig hur du återställer raderade bilder från MacBook Pro med flera metoder.
Så om du är redo att återställa dina raderade foton så gör du det på din Mac:
- Metod 1. Återställa borttagna foton på MacBook från papperskorgen
- Metod 2. Hitta borttagna foton / fotobibliotek från MacBook i nyligen raderade album
- Metod 3. Återställa borttagna foton från MacBook med MacBook Photo Recovery
Metod 1. Återställa borttagna foton på MacBook från papperskorgen
Om du inte är en person som aldrig har använt endator, skulle du veta att allt du raderar med standardmetoden för borttagning på din Mac inte raderas permanent. De raderade filerna finns i papperskorgen på Windows och i papperskorgen på Mac.
Så, vad du kan göra är att du kan återställaraderade bilder från papperskorgen på din MacBook. Om du inte är säker på hur du gör det bör följande lära dig hur du återställer raderade bilder på MacBook från papperskorgen:
Steg 1. Starta papperskorgen-appen på din Mac genom att klicka på dess ikon i din startblock.

Steg 2. När papperskorgen startar, hitta det foto som du av misstag raderade och högerklicka på det och välj Put Back.

Trash-appen återställer fotot på sin ursprungliga plats på din Mac. Det är hur du återställer bilder på en Mac från papperskorgen.
Nackdelar: Den största nackdelen med att använda metoden är dinfoton raderas även från papperskorgen efter 30 dagar sedan du raderade dem för första gången. Detta är inte en idealisk metod om du vill återställa bilder som raderades för en månad sedan.
Metod 2. Hitta borttagna foton / fotobibliotek från MacBook i nyligen raderade album
Om du använder en fotohanteringsapp som t.ex.Foton app på din Mac, du har ett alternativ att återställa dina raderade bilder. De flesta fotohanteringsappar inklusive appen Foton har ett alternativ för att låta dig återställa dina raderade bilder på din Mac.
Följande visar hur du kan hitta och återställa raderade foton med appen Foton på din MacBook:
Steg 1. Klicka på Launchpad i din Dock, sök efter och klicka på Photos, och appen Photos startas på din maskin.

Steg 2. När appen startas hittar du ett album som heter Nyligen raderat under avsnittet Bibliotek. Klicka på den för att öppna albumet.

Steg 3. På följande skärm väljer du de foton som du vill återställa på din Mac och klicka sedan på knappen Återställ längst upp för att börja återställa dina foton.

Appen återställer dina valda bilder och dessa foton läggs till i deras befintliga fotoalbum i appen.
Nackdelar: Raderade bilder och videoklipp kan återställas förupp till 30 dagar (såvida du inte har nollutrymme på din dator) eller kan raderas omedelbart och för evigt. Och vissa användare rapporterar att de inte hittar något "Nyligen raderat" menyalternativ i Foton på Mac.
Metod 3. Återställa borttagna foton från MacBook med MacBook Photo Recovery
Om du inte kunde återställa dina foton med någon avde metoder som nämns ovan kanske du vill använda en tredje parts programvara för att få tillbaka dina raderade bilder på din MacBook. Lyckligtvis finns det en fantastisk programvara som heter UltData - Mac Data Recovery som gör att du kan återställa foton utöver dussintals andra filformat på din Mac.
- Återställ dina foton även när dina foton raderades med Shift + Del
- Återställ foton som inte finns i papperskorgen på din Mac
- Stöder återställning av foton i olika filformat som inkluderar JPEG, PNG, GIF, TIFF / TIF, BMP, PSD, ORF, RAF, MRW och RAW
- Återställ alla raderade foton utan kvalitetsförlust
- Hög framgångsrik återhämtningsgrad och snabb skanningshastighet
- Stöd macOS 10.14 Mojave, 10.13 High Sierra, 10.12 Sierra och tidigare verisons
Om du tror att du har hittat den programvara du letade efter är följande hur du använder den för att återställa dina foton.
Steg 1: Ladda ner och starta programvaran på din Mac. Välj en enhet där dina foton sparades innan de raderades och klicka på Skanna knapp.

Steg 2: Om din MacBook kör macOS High Sierra eller senare, inaktivera SIP-alternativet som visas nedan i ditt system.
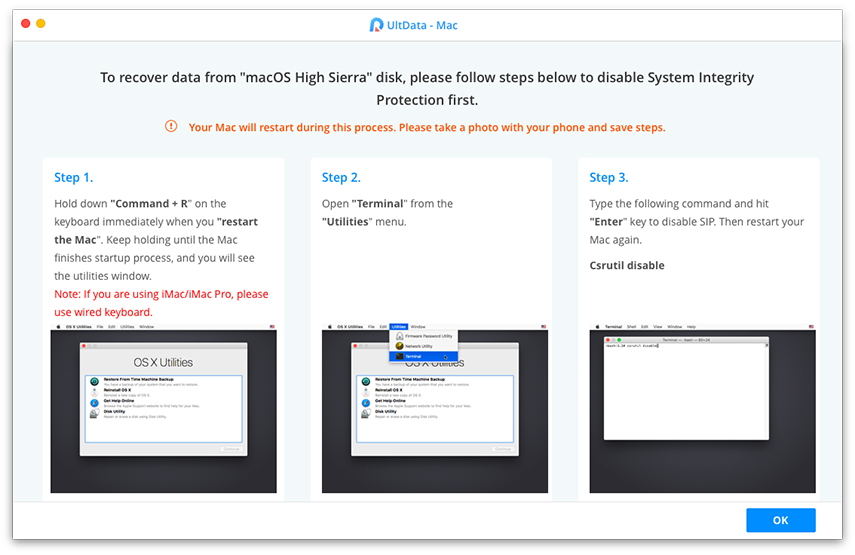
Steg 3: När programvaran har skannat din enhet, välj de foton du vill återställa och klicka på Ta igen sig knappen längst ner.

Steg 4: Välj en mapp där du vill spara de återställda fotona och klicka på Öppna knapp.
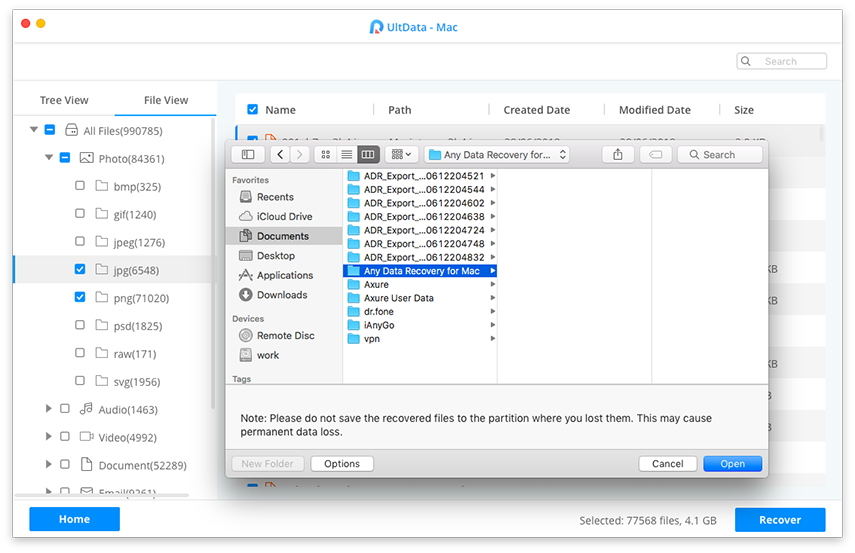
Varsågod. Dina valda foton ska nu vara tillgängliga på din valda destination.
Slutsats
Om du någonsin får dina bilder raderade på dinMacBook, du behöver inte oroa dig för mycket eftersom vår guide ovan bör lära dig att återställa raderade bilder MacBook och du kommer att få tillbaka dina raderade bilder på nolltid.









