Hur du återställer foton från Mac-papperskorgen enkelt
Raderade dina foton på Mac och vill återställa bilder från Mac: s papperskorgen efteråt? Det händer med de flesta av oss.
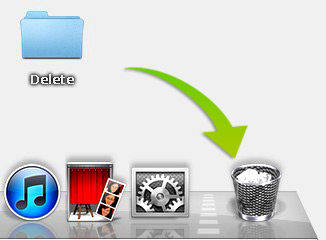
Om du av misstag drar några bilder tillpapperskorgen på Mac, allt du behöver göra är att öppna papperskorgen, välja vad du vill ha tillbaka och dra tillbaka det. Men om fotona har tömts från papperskorgen kommer saker och ting att bli annorlunda.
Vad händer om jag tömde papperskorgen på Mac?
När papperskorgen har tömts, foton och annatdata kommer att raderas helt. Och du kan inte dra filerna tillbaka. Goda nyheter är att du fortfarande kan återställa bilder från papperskorgen på Mac med Photo Recovery for Mac-verktyg från Tenorshare. Om du vill återställa raderade papperskorgsfiler på Mac, är ditt första steg att INTE skriva några nya data till hårddisken. Så använd din dator så få som möjligt.
Hur återställer jag bilder från papperskorgen?
Tenorshare Photo Recovery för Mac är välkäntför dess hastighet och förmåga att skanna alla "fysiskt befintliga" filer på din hårddisk. Det stöder fullt ut alla populära fotoformat som PNG, JPG, GIF och BMP. Det är ett professionellt fotoåterställningsverktyg som återställer mer än foton men också videor, musik och mer. Det mycket kraftfulla verktyget kan fungera på alla Mac-operativsystem inklusive Mac OS X 10.9 Mavericks, 10.8 Mountain Lion och tidigare. Ladda ner det till din dator och prova. Windows-versionen är Photo Recovery.
- Steg 1. Välj ett återställningsläge: Du kan välja mellan Lost Recovery och Raw Recovery. Lost Recovery används mer eftersom det går snabbare. Raw Recovery kör emellertid en djupare skanning av din hårddisk.
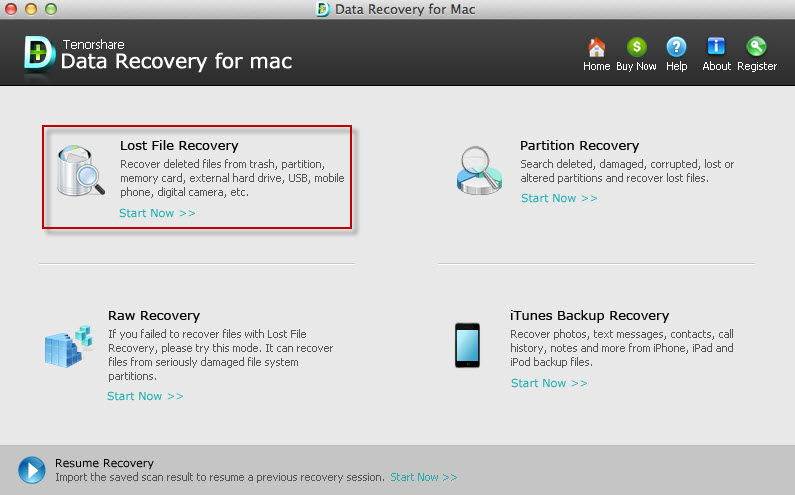
- Steg 2. Välj en volym där dina förlorade filer finns: Nästa gränssnitt visar detekterade volymer. Välj den du vill skanna. På höger sida av gränssnittet kan du dessutom välja filtyper till Foto, som bara visar foton i skanningsresultaten.
- Steg 3. Välj och återställ bilder från papperskorgen: Efter skanning visas återhämtningsbara bilder på en lista. Du kan kontrollera för att förhandsgranska och bestämma vilken du vill återställa.

- Steg 4. Spara de återställda filerna: Välj äntligen en plats att spara de återställda bilderna på Mac. Spara inte de återställda fotona i den ursprungliga mappen för att undvika att data skrivs över.
Nu måste du tydligt veta vad du behövergör om du vill återställa raderade bilder från Mac efter att ha tömt papperskorgen. Dessutom kan du med Photo Recovery for Mac-programvaran återställa andra filer och dokument efter att du har tömt papperskorgen på Mac. Ännu viktigare är att du bör vara mer försiktig nästa gång du ska tömma papperskorgen. Kontrollera om värdefulla filer finns i papperskorgen.





![[Hög framgångsfrekvens] Hur man återställer raderade Excel-filer på Mac](/images/mac-data/high-success-rate-how-to-recover-deleted-excel-files-on-mac.jpg)



