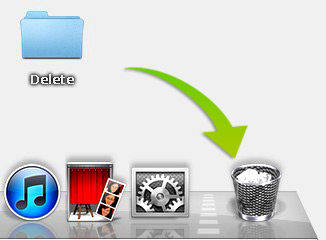Vad du ska göra om du inte kan tömma papperskorgen på Mac
Mitt papperskorgen har "tömts" i över två dagar nu och statusfältet har inte flyttats alls. Hur fixar jag detta och får papperskorgen tömd?

Om du också använder Mac måste du redan veta detatt dra filer till papperskorgen inte tar bort dem helt. Istället måste du välja Finder> Töm papperskorgen om du vill bli av med filerna för gott. Chansen är det när du klickar på "Tom papperskorgen", kan du inte tömma det alls, särskilt när du har aktiverat alternativet Säker tom.
1. Fixa problem om papperskorgen inte är tom eftersom filen är låst eller är i användning
Vanligtvis kommer Mac att visa dig meddelanden som "Filen är i användning" och "Filen är låst", när papperskorgen inte är tom. Här är lösningar för dig om du ser sådana felmeddelanden.
Filen används - När du ser de här felmeddelandena är detförmodligen för att en fil används. Avsluta den sista appen som öppnade filen och försök sedan tömma papperskorgen igen. Ibland är detta fel falskt - till exempel kan Mail rapportera att en fil används länge efter att du skickat den som en bilaga. Även om filen faktiskt inte används kan Mail behandla den som om den var. Om detta är fallet kan du avsluta Mail, tömma papperskorgen och öppna Mail igen om det alltid kan lösa problemet.
Filen är låst –Detta felmeddelande säger att en fil är låst. I det här fallet håller du bara ner Alternativ och väljer igen Finder> Töm papperskorgen. Alternativknappen säger OS X att ignorera de låsta filerna och fortsätta att tömma andra filer i papperskorgen.
2. Tvinga tomt papperskorgen med hjälp av terminal
Om dina filer varken är låsta eller i användning ochdu kan bara inte tömma dem i papperskorgen, du kan lita på Terminal för att tvinga tom papperskorgen, som är tillämplig för Mac OS X 10.10 Yosemite, 10.9 Mavericks, 10.8 Mountain Lion och lägre versioner.
- 1. Starta Terminal-appen på din Mac genom att antingen söka efter den i Spotlight eller hitta den i mappen Verktyg under Program.
- 2. Skriv in kommandot: "sudo rm -rf ~ / .Trash / *" (utan citat) och tryck sedan på "Enter".
- 3. Du blir då ombedd att ange ditt OS X-användarlösenord. Skriv in det och klicka sedan på "Enter" på tangentbordet.
- 4. Du ska nu återgå till huvudanvändarprompt i Terminal. Lägg märke till papperskorgen i din dockning som bör tömmas nu.
Nu bör du redan veta vad du ska göra om dukan inte tömma papperskorgen på Mac. Men om du felaktigt har tagit bort viktiga filer och tömt papperskorgen, hur kan du återställa dessa filer? Om detta händer med dig kan du använda valfri dataåterställning för Mac för att återställa de förlorade filerna på Mac.



![[Full guide] Hur man frigör diskutrymme på Mac](/images/os-x/full-guidehow-to-free-up-disk-space-on-mac.jpg)