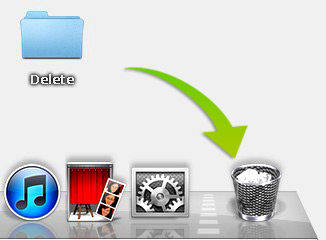2 sätt att tvinga tomt papperskorgen på Mac
Om du använder Mac, lägg sedan in någon filPapperskorgen betyder att filer har markerats för permanent radering. Men för tillfället är det bara markerat, tills du tömmer papperskorgen kommer filen fortfarande att finnas i papperskorgen, precis som i verkligheten. Om du har mycket ledigt utrymme på enheten kan du försumma att tömma papperskorgen, men om du behöver utrymme eller av rädsla för att någon kan hämta filerna från din dator tänker du helt eliminera dessa filer. Så, hur man tömmer papperskorgen på Mac, förfarandet är mycket enkelt och det beskrivs nedan i denna detaljerade guide.
- Del 1: Hur du säkrar tomt papperskorgen på Mac
- Del 2: Hur man löser om du inte kan tömma papperskorgen på Mac
- Del 3: Hur du återställer om du oavsiktligt raderade filer på Mac
Hur du säkrar tomt papperskorgen på Mac
Mac fungerar lite annorlunda! På de flesta enheter räcker det bara att rensa papperskorgen för att bli av med de oönskade filerna, men om du använder Mac så borde du veta att dessa filer inte raderas. De finns fortfarande på din Mac och väntar bara på att skrivas över nästa gång du behöver utrymme. Detta är anledningen till att några av de skräpade filerna kan återställas. Men problemet är att vissa av oss ibland hanterar mycket känslig information som inte under några omständigheter kan falla i fel händer.
Detta är anledningen till att Apple har introduceratfunktion som kallas Secure Empty Trash. Med detta kan du säkra tom papperskorg Mac, det kommer att skriva över de raderade filerna med värdelös data. Hur rensar du papperskorgen på Mac? Guiden nämns nedan:
Steg 1: Först och främst om du använder Secure Trash kommer det att ta längre tid att bli av med filerna.
Steg 2: Så öppna din Mac och klicka och håll i papperskorgen.
Steg 3: Håll nu kommandotangenten och klicka bara på papperskorgen.
Steg 4: Därefter konverteras Empty Trash till Secure Trash.

Steg 5: Om du vill göra det från Finder-fönstret blir det lättare. Klicka bara på Finder-menyn och välj Secure Empty Trash.

Som du kan se är det enkelt att använda funktionen Secure Trash och att göra det kommer definitivt att skydda alla dina viktiga filer från att falla i fel händer.
Så här löser du om du inte kan tömma papperskorgen på Mac
Alla dessa år om du bara skickade filerna tillpapperskorgen då det tog mycket utrymme för din enhet men vad händer om du försökte ta bort dem från papperskorgen men du inte kunde göra det. Det enda sättet återstår är att tvinga tom papperskorgen Mac. Men vet du hur man tar bort papperskorgen på Mac med kraft? Du kan hitta svaret nedan.
Om filen fortfarande används:
Steg 1: Då måste du stoppa alla appar som använder den specifika filen.
Steg 2: Om det inte fungerar kan appen ha mer än en bakgrundsprocesser på gång. Så måste du starta om Mac och sedan tömma papperskorgen.
Steg 3: Tyvärr, om det inte fungerar, är det enda sättet att ta bort filen att gå in i säkert läge och tömma papperskorgen.
Om problemet är annorlunda:
Steg 1: Kör sedan MacOS Recovery genom att trycka på Kommando plus R-tangenten och när verktygsgränssnittet visas måste du klicka på “Disk Utility” och därefter klicka på “Fortsätt”.
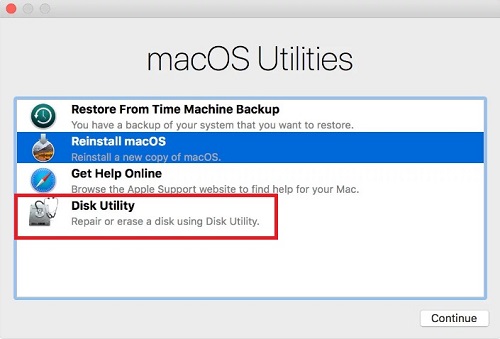
Steg 2: I Diskverktyget måste du välja den skiva som innehåller den filen du behöver ta bort, nu måste du använda First Aid-funktionen för att fixa disken.

Steg 3: Avsluta slutligen Diskverktyget, starta om Mac och töm sedan papperskorgen.
Hur du återställer om du av misstag raderade filer på Mac
Hela artikeln är baserad på hur du kan tömmapapperskorgen på din Mac om den inte automatiskt utför den uppgiften. Men tänk om du en dag fixade problemet och rensade papperskorgen och insåg att det fanns en mycket viktig fil som du skickade till papperskorgen som du snabbt behöver. Det finns inte många sätt att återställa de förlorade filerna på Mac. Företaget kommer att föreslå ett komplicerat förfarande som kanske eller inte kan lösa ditt problem, men det finns inget sätt du kan lita på den osäkerheten för den viktigaste filen i ditt liv.
Så det bästa sättet att återställa din fil är att använda entredjepartsverktyg som heter Tenorshare Any Data Recovery. Detta verktyg kan återställa eventuella förlorade eller raderade eller formaterade data inom några minuter. Så här kan du använda programmet:
Steg 1: Du måste börja med att ladda ner och installera appen på din Mac-enhet.
Steg 2: Kör nu Tenorshare Any Data Recovery for Mac på din enhet.
Steg 3: Gå till programvarans huvudgränssnitt och välj plats för återställning.

Steg 4: Klicka på "Skanna" och vänta ett tag, alla raderade filer visas för förhandsvisning.

Steg 5: Välj filerna som du av misstag raderade och klicka på "Återställ" för att återställa den förlorade filen.

Med den här appen kommer du att kunna återställa alla dina förlorade filer på egen hand. Även om detta är en ganska ny app har dess effektivitet och bekvämlighet imponerat många människor.
Slutsats
I slutändan kan vi säga att tömning av papperskorgenär mycket viktigt på Mac. I grund och botten förblir filen fortfarande på enheten och hyser mer och mer utrymme, även om filen är väldigt känslig, så kan vem som helst få åtkomst till den filen och slutligen stanna för länge i papperskorgen kan den bli skadad och kanske inte raderas även när du vill ta bort den. Så följ bara de enkla procedurer som nämns i artikeln och töm innan det är för sent. Och vi rekommenderar starkt Data Data Recovery för alla dina förlorade eller raderade dataåterställningsbehov.



![[Full guide] Hur man frigör diskutrymme på Mac](/images/os-x/full-guidehow-to-free-up-disk-space-on-mac.jpg)