4 enkla sätt att återställa raderade / osparade Keynote-filer på Mac
"Keynote kraschade, presentationsfilen försvann! Under bildspelet hängde Keynote ett tag och slutade sedan plötsligt och lade mig titta på mitt skrivbord utan något annat felmeddelande. Jag gick för att öppna presentationen igen, men filen var borta. "
Om du har tappat Keynote-filer på din Mac, viförstå din smärta. Många människor spenderar mycket tid på att förbereda Keynote-presentationer bara för att förlora dem i slutet av flera skäl. Lyckligtvis finns det nu några metoder att göra återställa Mac Keynote-fil på din maskin.
Det finns olika skäl som orsakar en Keynotefilförlust på din Mac. Du kanske inte sparat filen efter att du gjort ändringar i den och din maskin stängdes plötsligt av. Eller kanske du av misstag tryckte på borttagningsknappen och raderade din Keynote-fil. Oavsett orsaken ska du ta reda på hur du gör det återställa Keynote-fil på en Mac med olika metoder i följande guide.
- Sätt 1. Återställ Mac Keynote-presentationsfiler med UltData - Mac Data Recovery
- Sätt 2. Återställ Keynote-filer med säkerhetskopiering av Time Machine
- Sätt 3. Återställ Mac Keynote-filer från iCloud
- Sätt 4. Sök i Keynote-filer i biblioteket
Sätt 1. Återställ Mac Keynote-presentationsfiler med UltData - Mac Data Recovery
Om du inte vill jaga efter ditt förloradeKeynote-fil och du föredrar en enkel lösning för att återställa din fil, Tenorshare UltData - Mac Data Recovery är värt att prova. Det är en programvara för Mac som låter dig återställa alla typer av förlorade data på din maskin.
Oavsett om du tappade filen eftersom du inte sparat deneller om du av misstag raderade filen, kommer programvaran att se till att hjälpa dig att återställa den på din maskin. Följande är hur du kan använda programmet för att återställa din förlorade Keynote-fil.
Steg 1 Få den senaste versionen av programvaran ochinstallera det på din Mac. Starta programvaran och välj enhet eller plats där din Keynote-fil sparades innan den förlorade. Klicka sedan på knappen som säger Scan

Steg 2 Om din Mac kör macOS High Sierra eller senare är det ett måste att du inaktiverar SIP innan du kan skanna din enhet efter förlorade filer. Följande bild visar hur du gör det på din Mac.

Steg 3 Skanningsresultaten ska visas på skärmen så att du kan se filerna som kan återställas. Välj din Keynote-fil som du vill återställa från listan och klicka på knappen som säger Återställ.
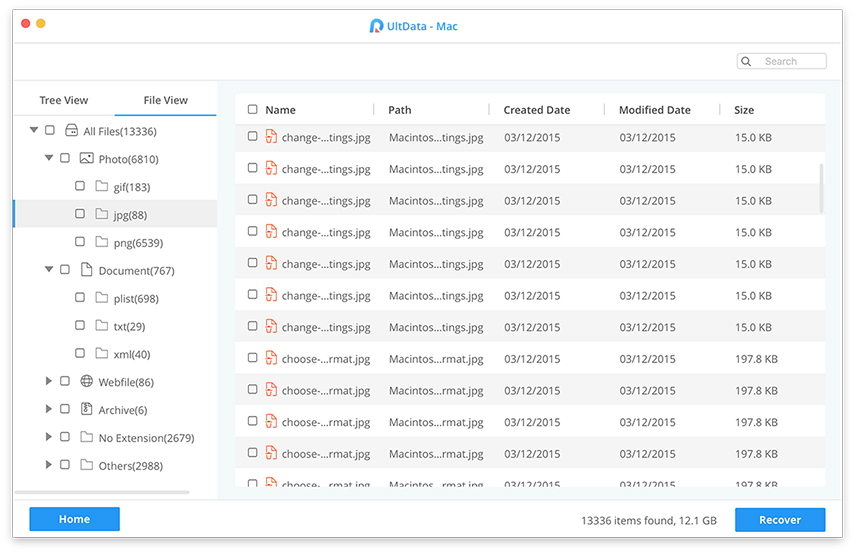
Steg 4 På följande skärm väljer du en mapp där du vill spara den återställda Keynote-filen.

Programvaran kommer att hämta och återställa din Keynote-fil åt dig på din Mac.
Sätt 2. Återställ Keynote-filer med säkerhetskopiering av Time Machine
I sällsynta fall om ovanstående metod inte fungerarför dig kan du använda det inbyggda Time Machine-verktyget för att återställa din Keynote-fil. Verktyget säkerhetskopierar dina filer i bakgrunden och det kommer att ha en kopia av din Keynote-fil för dig att återställa. Så här återställer du Keynote återställning av osparad fil:
Steg 1. Öppna mappen där din Keynote-fil fanns och klicka sedan på Time Machine-ikonen i menyfältet och välj alternativet som säger Ange Time Machine. Det kommer att starta verktyget på din Mac.

Steg 2. På följande skärm ser du flera repliker av din nuvarande mapp. Gå till föregående versioner av fönstret och du bör hitta din Keynote-fil. Klicka på den och välj Återställa för att återställa filen.

Du har återställt din förlorade Keynote-fil med Time Machine på din Mac.
Sätt 3. Återställ Mac Keynote-filer från iCloud
Eftersom de flesta Apple-användare har sina filer synkroniserademed deras iCloud-konto bör din fil troligtvis vara tillgänglig i ditt iCloud-konto trots att den har tagits bort från din Mac. iCloud erbjuder dig möjligheten att återställa raderade Keynote-filer och följande visar hur du kan göra det från din Mac.
Steg 1. Öppna en webbläsare och gå över till iCloud-webbplatsen. Logga in på ditt iCloud-konto och klicka sedan på alternativet som säger inställningar.

Steg 2. När inställningsskärmen öppnas bläddrar du ner och klickar på Återställ filer länken i avancerat avsnitt.

Steg 3. Du kommer att se alla filer inklusive din Keynote-fil som du kan återställa. Välj din Keynote-fil som ska återställas och iCloud gör det åt dig.
Det är hur du kan använda iCloud för att återställa raderade Keynote-filer på en Mac.
Sätt 4. Sök i Keynote-filer i biblioteket
Ibland sparar din Mac kopior av dina osparade Keynote-filer och dessa filer kan hittas på följande sökväg på din maskin.
~ / Library / Autosave Information / (hexstring) .genstore.index
Klicka på Gå alternativ följt av Gå till mapp i Finder. Ange i ovanstående sökväg för att öppna den katalogen. När katalogen öppnas, filtrera filerna efter nya så att du kan hitta din Keynote-fil. Kom ihåg att filerna här inte kommer att ha samma namn som dina faktiska filer så att använda det senaste filtret hjälper dig att hitta din förlorade Keynote-fil.
Slutsats
Filförlust kan hända av olika skäl ochvår guide ovan bör hjälpa dig återställa Mac Keynote-filen med flera metoder. Med ett eller annat sätt kommer du säkert att kunna återställa din förlorade fil och dina förlorade ansträngningar på din Mac.




![[Hög framgångsfrekvens] Hur man återställer raderade Excel-filer på Mac](/images/mac-data/high-success-rate-how-to-recover-deleted-excel-files-on-mac.jpg)




