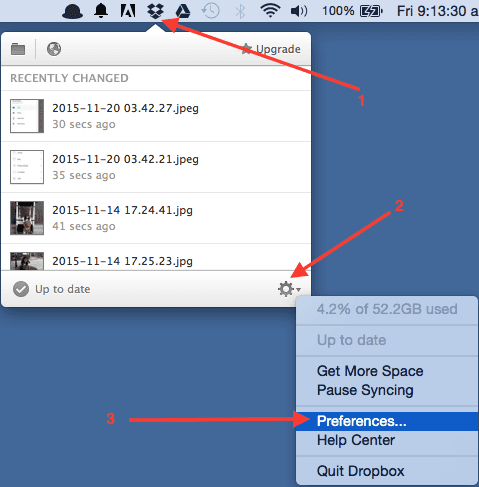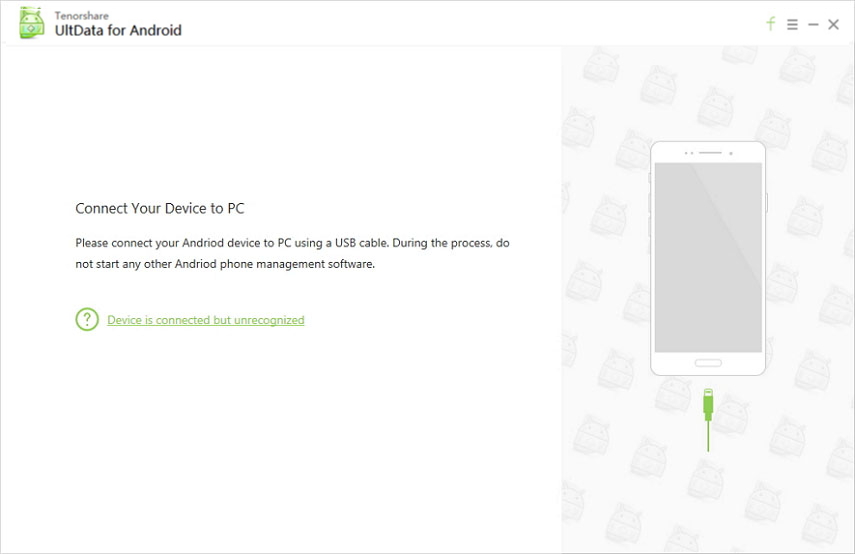3 enkla sätt att återställa raderade Dropbox-filer
Dropbox är en av de mest populära molnlagringarnaleverantörer som låter dig lagra filer i molnet och hålla dem synkroniserade över dina enheter. Med synkroniseringsfunktionen blir en fil som läggs till tjänsten direkt från en enhet direkt tillgänglig på en annan enhet. Detsamma gäller för att radera filer. Om du av misstag har raderat en fil från Dropbox kommer följande guide att lära dig att återställa borttagna Dropbox-filer.
Sedan jag raderade en Dropbox-fil från en enhetraderar det på alla andra enheter, du kan inte ha en säkerhetskopia av filen. Det finns dock några metoder för att komma runt det här problemet och återställa raderade Dropbox-filer. Dessa flera metoder erbjuder unika sätt att få tillbaka dina raderade filer och följa alla metoder tills du hittar en som hjälper till att återställa Dropbox-filer.
- Del 1. Hur återställer jag nyligen raderade Dropbox-filer eller -mappar?
- Del 2. Hur återställer du permanent borttagna filer / mappar från Dropbox?
Del 1: Den bästa programvaran för återvinning av papperskorgen Gratis nedladdning
I det här avsnittet kommer du att lära dig om tvåmetoder som hjälper dig återställa dina raderade filer från Dropbox. Båda metoderna som visas här använder officiella sätt att få jobbet gjort och du behöver inte en tredjepartsapp eller något liknande för att utföra uppgiften. Om du är redo så får du tillbaka dina raderade filer i Dropbox:
1. Hämta specifika borttagna Dropbox-dokument
Om det finns vissa dokument som du vill återställa i Dropbox hjälper den här metoden dig att göra det. Följande är vad du behöver göra för att få utvalda dokument återställda från Dropbox.
Steg 1. Öppna en webbläsare och gå över till Dropbox-webbplatsen och logga in på ditt konto.
Steg 2. När du är inloggad, hitta och klicka på alternativet som säger filer i den vänstra sidofältet. Det låter dig visa dina filer.

Steg 3. En ny meny visas i den vänstra sidofältet. Hitta och klicka på alternativet som säger Raderade filer för att se en lista över dina raderade Dropbox-filer.
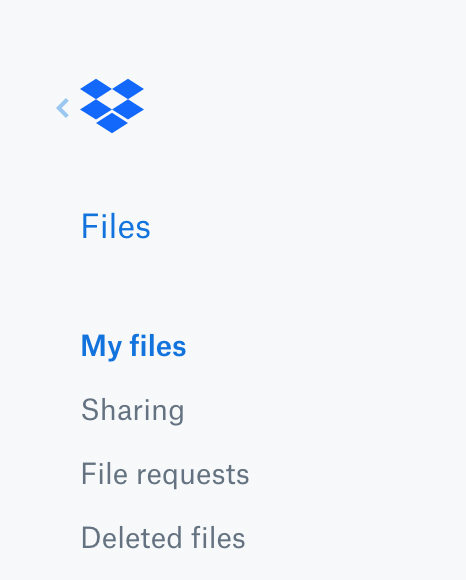
Steg 4. Hitta och klicka på filen som du vill återställa på huvudgränssnittet. Klicka på knappen på följande skärmbild Återställa för att återställa den valda filen.

Varsågod. Det är hur du Dropbox återställer raderade filer på din dator.
2. Återställ flera raderade filer eller mappar samtidigt i Dropbox
Om det finns flera filer som av misstag har raderats i Dropbox och du vill återställa dem alla samtidigt, hjälper det här avsnittet dig att göra det.
Dropbox ger dig möjlighet attåterställa flera raderade filer på en gång. Proceduren är som att återställa en enda fil och följande visar hur du kan göra det i ditt Dropbox-konto.
Steg 1. Gå till Dropbox-webbplatsen och logga in på ditt konto. Klicka på Filer i den vänstra sidofältet och välj sedan alternativet som säger Raderade filer för att se dina raderade filer.
Steg 2. När listan över raderade filer visas på höger sida väljer du alla filer du vill återställa genom att klicka på dem. Det finns en kryssruta bredvid varje fil som du kan klicka på för att välja en fil. Klicka till slut på Återställa -knappen i den högra sidofältet.

Alla filer du har valt kommer att återställas i ditt Dropbox-konto. Det är hur du Dropbox återställer raderade filer.
Del 2. Hur återställer du permanent borttagna filer / mappar från Dropbox?
Om du inte hittar din raderade fil påDropbox-webbplats, det är troligt att filen försvinner från ditt konto. Detta händer vanligtvis när du försöker återställa en fil efter 30 dagar efter att den har raderats. Dropbox behåller bara dina raderade filer under en tid av trettio dagar varefter den raderar dina filer permanent.
Men allt hopp går inte förlorat. Du kan använda cache för Dropbox-appen på din dator för att extrahera dina raderade filer. För att göra det måste du använda en programvara för återhämtning av data från tredje part. En sådan programvara är Tenorshare UltData - Windows som låter dig skanna dina enheter och återställa filer från dem. Programvaran använder flera tekniker för att öka din chans att kunna återställa filer.
Följande är hur du kan använda programvaran för att återställa dina raderade Dropbox-filer:
Steg 1: Ladda ner och starta programvaran på din dator. På den första skärmen väljer du den enhet där dina Dropbox-filer var placerade och klickar på knappen Skanna.

Steg 2: På följande skärm ser du alla filer som kan återställas från din enhet. Välj de filer du vill återställa och klicka på knappen Återställ.
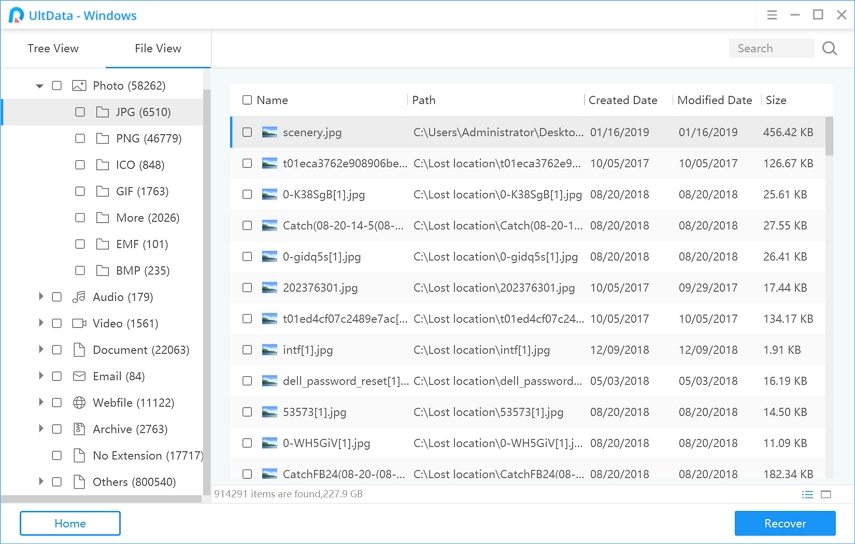
Steg 3: Du blir ombedd att välja en destinationsmapp att spara dina återställda filer i. Gör det och klicka på OK
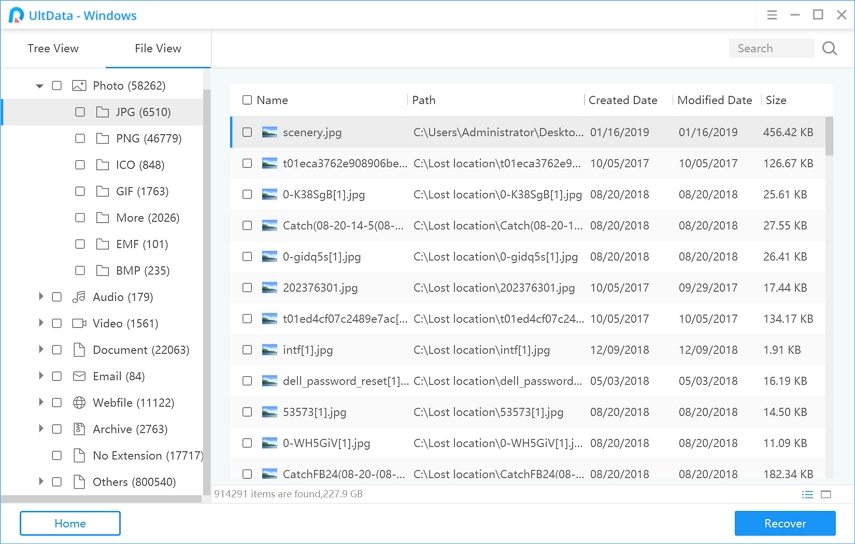
Du är klar. Programvaran har framgångsrikt återhämtat och sparat dina raderade Dropbox-filer på din dator.
Slutlig dom
Om du någonsin vill återställa Dropbox bortfiler, du vet vad du ska göra tack vare ovanstående guide. Den visar flera metoder för att återställa raderade filer från ett Dropbox-konto och vi hoppas att det hjälper dig att få dina viktiga filer tillbaka på din dator.