4 enkla sätt att återställa osparad Excel-fil
"Jag arbetade på min Excel-fil i timmar och sedanskärmen frös och jag var tvungen att stänga alla mina sessioner. När jag önskar den här sökvägen: C: UsersbarakAppDataLocalMicrosoftOfficeUnsavedFiles mappen var helt tom och jag måste återställa osparade excel-filer som inte är i sparad filmapp microsoft 2016 "
Om du ofta skapar Excel-filer på din dator har du troligtvis stött på en situation där du har glömt att spara filen och stängt av datorn. Medan det finns metoder att återställa osparat Excel-fil, de kräver att du anstränger dig mycket innan din fil återställs. Om du befinner dig i en sådan situation för närvarande hjälper följande guide dig.
Guiden visar hur du återställer inte Excel-filensparas så att filen som du inte sparat kan återställas och återställas på din dator. Det finns flera metoder för att återställa en osparad Excel-fil och guiden täcker alla dessa metoder för dig. Här hoppas du få din osparade Excel-fil återställd med någon av följande metoder:
- Metod 1. Återställ osparad Excel-fil från Excel AutoRecover
- Metod 2. Återställa osparat Excel-fil med Återställ o sparade arbetsböcker
- Metod 3. Återställa osparade / överskrivna Excel-filer med Hantera versioner
- Metod 4. Det ultimata sättet att återställa osparad / förlorad Excel-fil
Metod 1. Återställ osparad Excel-fil från Excel AutoRecover
Det finns en funktion som heter AutoRecover iMicrosoft Excel som låter dig återställa automatiskt dina sparade filer. För att du ska kunna använda funktionen måste du ha sparat din Excel-fil minst en gång innan datorn kraschade eller något olyckligt hände.
För att använda AutoRecover-funktionen i Excel behöver du bara starta Excel-programvaran och du kommer att se en Dokumentåterställning ruta i programvaran. Den visar tillgängliga filer som kan återställas. Om du hittar din fil i listan klickar du på den så öppnas den i programvaran.

Du kan sedan spara filen med standardsparalternativet i Excel. Funktionen hämtar din fil från Excel autosave plats och låter dig återställa den om du vill.
Metod 2. Återställa osparat Excel-fil med Återställ o sparade arbetsböcker
Det finns ytterligare en funktion i Excel som låter digåterställa dina Excel-arbetsböcker med ett klick på några alternativ. Du har troligtvis sett den här funktionen om du någonsin har öppnat en Excel-fil med det öppna standardalternativet i programvaran.
För att använda funktionen för att återställa filen, starta bara Excel och klicka på Fil menyn följt av Öppna. Välj Nya arbetsböcker och bläddra nedåt så hittar du ett alternativ som säger Återställ o sparade arbetsböcker. Klicka på alternativet, välj din Excel-fil som du vill återställa och filen startas i programvaran åt dig.
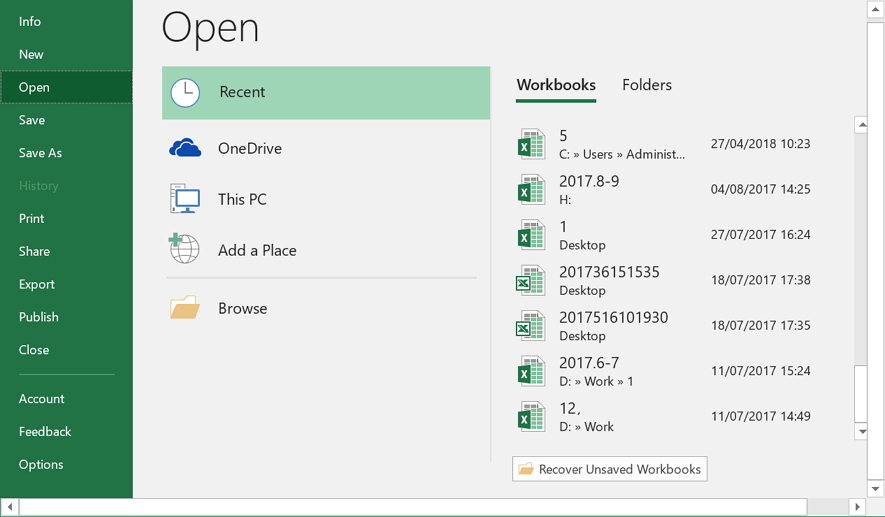
Det är hur du återställer osparad Excel-fil 2016 med funktionen som nämns här.
Metod 3. Återställa osparade / överskrivna Excel-filer med Hantera versioner
Excel förstår att en användare ibland vill ha detför att gå tillbaka till föregående version av filen. Programvaran har därför en funktion som sparar alla versioner av din fil på din dator. Om något är trasigt i den aktuella versionen av Excel-filen kan du enkelt återställa den föregående eller någon annan fungerande version av filen för att få åtkomst till informationen i den.
Men kom ihåg att du kommer att förlora all data somdu har lagt till filen efter dess version skapades. Om du har det bra med att förlora några data bitar och få resten av data från filen kan du använda följande instruktioner för att återställa din osparade eller överskrivna Excel-fil med funktionen hantera versioner.
Starta Microsoft Excel på din dator och klicka på Fil följd av Info. Välj fliken som säger Hantera versioner för att se alla tillgängliga versioner av din fil. När dina filversioner visas väljer du den du vill återställa och den öppnas i programvaran för dig.

Som du ser är det enkelt att utföra en återställningsuppgift när ett Excel-dokument inte sparas på din dator.
Metod 4. Det ultimata sättet att återställa osparad / förlorad Excel-fil på Windows / Mac
Var och en av de metoder som nämns ovan har sinabegränsningar och om de inte kunde hjälpa dig återställa din Excel-fil kommer den här metoden att göra. Möt Tenorshare UltData - Windows, en programvara som låter användare återställa värdefull data på din dator. När du väl har installerat är allt du behöver göra att berätta för programvaran där dina filer sparades och det kommer att återställa alla dina förlorade filer åt dig. Följande är hur den kan användas för att återställa en osparat / förlorad Excel-fil på din dator:
Steg 1 Ladda ner och kör programvaran på din dator. Välj den enhet där din Excel-fil sparades och klicka på knappen som säger Skanna.

Steg 2 Programvaran skannar hårddisken åt dig. När enheten skannas ser du filerna som kan återställas. Klicka på de du vill återställa och tryck på knappen som säger Återställ längst ner till höger.
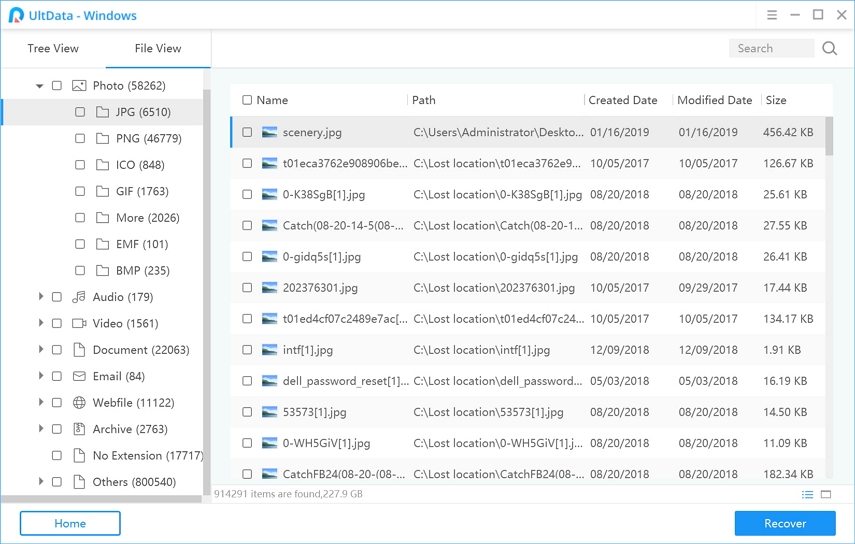
Steg 3 En prompt kommer att fråga var du vill spara de återställda filerna. Välj en säker plats för dina filer på din dator.
Du är klar. Dina valda filer har återställts och sparats i den valda mappen.
Du kanske också är intresserad av Hur du återställer osparade Word-dokument.
Slutlig dom
Om du någonsin glömmer att spara din Excel-fil,ovanstående guide hjälper dig att återställa osparad Excel 2019/2016/2013/2010-fil, så att du inte tappar någon av dina uppgifter som du troligtvis jobbade på i timmar. Vi hoppas att guiden hjälper dig med din Excel-återställningsuppgift.



![[Hög framgångsfrekvens] Hur man återställer raderade Excel-filer på Mac](/images/mac-data/high-success-rate-how-to-recover-deleted-excel-files-on-mac.jpg)





