Fullguide om hur man återställer obehandlat Word-dokument med 5 sätt
"Vet någon hur jag skulle återställa ett Microsoft Word-dokument som inte sparades när Microsoft Word kraschade?"
"Hur man återställer osparat Word-dokument, datorn stängs av. Kan inte hitta det i Word 2016."
"Arbetade på ett orddokument (Word 2016) - ochmedan den fortfarande var öppen ändrade jag titeln på mappen den låg i. Så några minuter senare sparade jag och stängde ordet dokument. Efter att jag just stängt det försvann dokumentet från mappen. Konstig. Så jag öppnade ett nytt orddokument och försökte öppna det på detta sätt via "nyligen". Men felet dök upp "Katalognamnet är inte" giltigt "."
En av de mest frustrerande situationerna man kannågonsin stöter på är när strömmen slocknar eller något händer, och din dator stängs av plötsligt medan du arbetade på ett viktigt men osparat dokument i Microsoft Word. Att inte spara dokumentet och datorn stängs av innebär att allt ditt arbete med dokumentet skulle hamna förgäves. Men det finns vissa metoder om du inte redan vet det som låter dig återställa osparat Word-dokument så att du kan få tillbaka ditt dokument på din maskin.
Microsoft Word erbjuder i sig flera återställningaralternativ som hjälper dig återställa dina osparade Word-dokument. Det blir en enkel uppgift att återställa Word-dokument när själva programvaran erbjuder dig återställningsfunktioner och följande guide bör lära dig hur du kan använda dessa funktioner och få tillbaka dina förlorade Word-filer.
Låt oss kolla hur man återställer olagda Word-dokument:
- Del 1. Återställa Word-dokument med hjälp av Word: s Återställa osparade dokumentfunktion (Ansök om Word 2016/2013/2010)
- Del 2. Återställa osparat Word-dokument med hjälp av Word: s AutoRecover-funktion
- Del 3. Återställa Word-dokument efter en krasch med dokumentåterställning
- Del 4. Återställa raderade Word-dokument från Word-säkerhetskopieringsfiler
- Del 5. Den ultimata lösningen för att återställa osparade Word-dokument på Windows och Mac
Del 1. Återställa Word-dokument med hjälp av Word: s Återställa osparade dokumentfunktion (Ansök om Word 2016/2013/2010)
Om du använder Microsoft Word-version 2010,2013 eller 2016 har du återställningsfunktionen som låter dig återställa ditt osparade Word-dokument.
Det är lätt att använda funktionen för att återställa dindokument och följande instruktioner gör jobbet ännu enklare för dig att få tillbaka din förlorade fil. Följ bara anvisningarna nedan så kommer ditt osparade dokument tillbaka på datorn.
Starta MS Word-programvaran på din dator. Klicka på Fil menyn högst upp och välj Info följd av Hantera dokument. Rulla ner och klicka på Återställ o sparade dokument alternativ.

Leta efter det dokument du vill ha och dubbelklicka på det för att öppna det i programvaran.

När dokumentet öppnas i programvaran väljer du alternativet spara så att det sparas så att du inte tappar det igen.
Del 2. Återställa osparat Word-dokument med hjälp av Word: s AutoRecover-funktion
Du kan använda funktionen AutoRecover för att återställa dina osparade Word-dokument. Följande visar hur du kan arbeta med att använda funktionen.
Starta Microsoft Word programvara på din dator och klicka på Fil knapp. Välj den alternativ och klicka på Spara. Hämta sökvägen för de automatiskt återhämtade filerna från återskapning låda. Gå till sökvägen med File Explorer och hitta ditt dokument med ASD tillägg och dubbelklicka på den för att öppna den.

Ditt dokument ska nu vara tillgängligt för dig att kunna se i programvaran. Du kanske vill spara det nu för att undvika att förlora det igen på ditt system.
Del 3. Återställa Word-dokument efter en krasch med dokumentåterställning
Om ditt system oväntat tappade eller Microsoft Word kraschade kan Word-dokument återställas med funktionen Dokumentåterställning.
Re-open Word-dokumentet skulle filen visas på vänster sida av Dokumentåterställning. Dubbelklicka på filerna kan du få tillbaka det osparade Word-dokumentet.

Del 4. Återställa raderade Word-dokument från Word-säkerhetskopieringsfiler
Microsoft Word håller säkerhetskopior av dina raderadefiler ibland och du kan få dina filer tillbaka med den här funktionen. I grund och botten, vad du behöver göra är att hitta säkerhetskopior av dina Word-dokument och öppna dem i programvaran. Då kan du spara dina dokument på rätt sätt. Låt oss se hur man återställer raderade Word-dokument:
Följ följande instruktioner om du använder Microsoft Word 2013/2016/2010:
Öppna programvaran Microsoft Word på din dator och klicka på Fil menyn följt av Öppna. Navigera till mappen där du senast sparade den saknade filen. Klicka på Alla filer i listan Filer av typ (Alla Word-dokument). Backupfilen har vanligtvis namnet "Säkerhetskopiering av" följt av namnet på den saknade filen. Om du hittar den du letade efter, dubbelklickar du på den så öppnas den.
Du kan också utföra en sökning för att hitta alla filer med tillägget .wbk. Det här är Word-säkerhetskopieringsfiler som sparats på din dator.
Följ följande instruktioner om du använder Microsoft Word 2007:
Starta Word-programvaran och klicka på Kontor om du använder Word 2007. Välj sedan Alla filer i listan Filer av typ. Du kommer att se flera filer i listan och dubbelklicka på den fil som du tror är ditt raderade Word-dokument.

Del 5. Den ultimata lösningen för att återställa osparade Word-dokument på Windows och Mac
Om du tycker att ovanstående metoder är för svåra att följa kan du använda en tredjepartsprogramvara för att enkelt och bekvämt återställa alla dina osparade Word-dokument på dina Windows- och Mac-maskiner.
Programvaran som möjliggör uppgiften kallas Tenorshare UltData - Windows. Det låter dig återställa dussintals filformat inklusive Word-format på din dator med bara några klick.
- Återställa osparade, raderade, formaterade, förlorade eller till och med skadade Word-dokument.
- Arbeta för Word doc / docx / asd-filåterställning
- Supportåterställning för Word 2016/2013/2010/2007/2003/2002.
- 100% garanterar din dataåterställning och datasäkerhet
Om du vill använda den här programvaran för att återställa dina dokument är följande hur du återställer Word-dokument med UltData - Windows:
Steg 1: Ladda ner och starta programvaran på din dator. Välj den enhet där du har sparat någon version av dokumentet och klicka sedan på knappen Skanna för att skanna enheten.

Steg 2: När programvaran har skannat din enhet ser du resultaten på skärmen. Välj det dokument du vill återställa och klicka på Återställ.
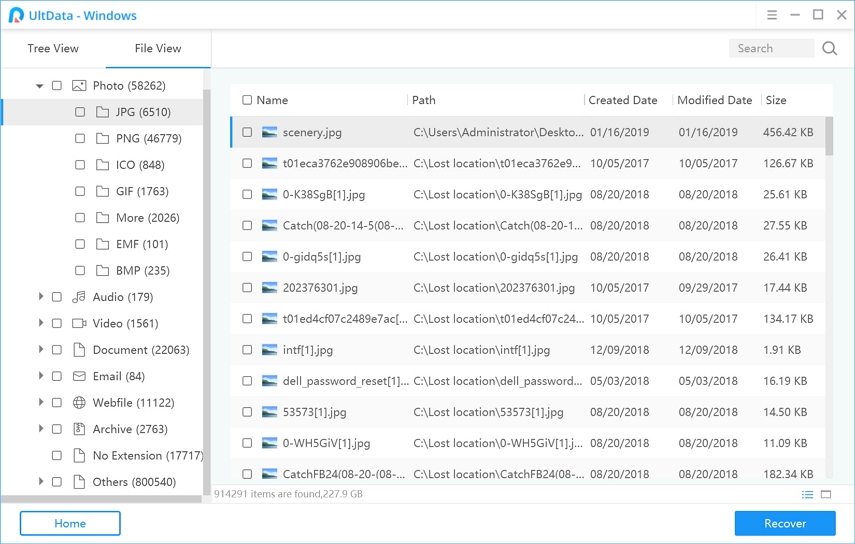
Steg 3: Välj var du vill spara det återställda dokumentet och klicka på OK.
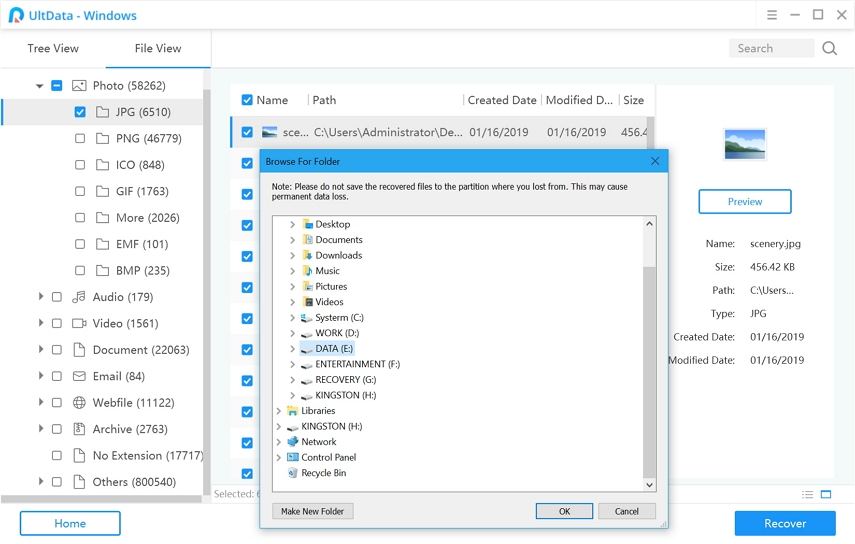
Programvaran kommer att återställa och spara ditt raderade Word-dokument på din angivna plats på din dator.
Slutlig dom
Om din dator någonsin stängs av och dindokumentet förblir osparat, UltData - Windows bör hjälpa dig att återställa osparat Word-dokument på både dina Windows-datorer och Mac-maskiner. Och inte bara ordfiler, UltData - Windows kan enkelt återställa raderade foton, videor, e-postmeddelanden och upp till 500 typer av filer från Windows PC, bärbara datorer, hårddiskar, USB









