3 modalități ușoare de a recupera fotografiile șterse de pe MacBook
"Șterg accidental fișierul photos.library, am curățat coșul de gunoi. Vă rugăm să ajutați cum să recuperați biblioteca de fotografii șterse de pe MacBook? Mulțumesc"
Pentru utilizatorii Mac de acolo, există zeci deaplicații pe care le puteți utiliza pentru a vizualiza și gestiona fotografii de înaltă calitate pe mașinile dvs. Poate acesta este motivul pentru care o mulțime de oameni merg pentru MacBooks atunci când munca lor se învârte în jurul fotografiilor. Cu toate acestea, un lucru trebuie menționat aici că stocarea fotografiilor pe un dispozitiv digital prezintă riscul de pierdere a datelor. Dacă pierdeți vreodată fotografii de pe Mac din cauza vreunui motiv, aveți mai multe posibilități Recuperare foto MacBook.
Fotografiile pot fi șterse din mai multe motive. Poate ați apăsat din greșeală butonul de ștergere sau poate lucrați cu o aplicație și a șters brusc toate fotografiile de pe mașina dvs. Indiferent de motiv, următorul ghid ar trebui să vă învețe cum să recuperați fotografiile șterse din MacBook Pro folosind mai multe metode.
Așadar, dacă sunteți gata să vă recuperați fotografiile șterse, iată cum să o faceți pe Mac:
- Metoda 1. Recuperați fotografiile șterse pe MacBook din coșul de gunoi
- Metoda 2. Găsiți fotografiile șterse / biblioteca de fotografii din MacBook în albumul șters recent
- Metoda 3. Recuperați fotografiile șterse de pe MacBook cu recuperare de fotografii MacBook
Metoda 1. Recuperați fotografiile șterse pe MacBook din coșul de gunoi
Dacă nu sunteți o persoană care nu a folosit niciodatăcomputer, ar ști că orice ștergeți folosind metoda de ștergere standard de pe Mac nu se șterge definitiv. Fișierele șterse rămân în coșul de gunoi pe Windows și în coșul de gunoi de pe Mac-uri.
Deci, ceea ce puteți face este să puteți recuperafotografiile șterse din coșul de gunoi de pe MacBook. Dacă nu sunteți sigur cum să o faceți, următoarele ar trebui să vă învețe cum să recuperați fotografiile șterse din MacBook din coșul de gunoi:
Pasul 1. Lansați aplicația Coșul de gunoi pe Mac, făcând clic pe pictograma acesteia din Launchpad.

Pasul 2. Când se lansează gunoiul, găsiți fotografia pe care ați șters-o din greșeală și faceți clic dreapta pe ea și selectați Înapoi.

Aplicația Coș de gunoi va restabili fotografia la locația sa originală pe Mac. Astfel recuperezi fotografiile de pe un Mac din Coșul de gunoi.
Contra: Principalul dezavantaj al utilizării metodei este al tăufotografiile sunt șterse chiar din coșul de gunoi după ce au trecut 30 de zile de când le-ai șters pentru prima dată. Aceasta nu este o metodă ideală dacă doriți să recuperați fotografiile care au fost șterse acum o lună.
Metoda 2. Găsiți fotografiile șterse / biblioteca de fotografii din MacBook în albumul șters recent
Dacă utilizați o aplicație de gestionare a fotografiilor, cum ar fiAplicația fotografii de pe Mac, aveți opțiunea de a recupera fotografiile șterse. Majoritatea aplicațiilor de gestionare a fotografiilor, inclusiv aplicația Fotografii, au o opțiune pentru a vă permite să restabiliți fotografiile șterse de pe Mac.
Următoarele arată cum puteți găsi și restaura fotografiile șterse folosind aplicația Fotografii de pe MacBook:
Pasul 1. Faceți clic pe Launchpad în Dock, căutați și faceți clic pe Photos, iar aplicația Photos se va lansa pe mașina dvs.

Pasul 2. Când aplicația se lansează, veți găsi un album numit Șters recent, în secțiunea Bibliotecă. Faceți clic pe el pentru a deschide albumul.

Pasul 3. În ecranul următor, selectați fotografiile pe care doriți să le recuperați pe Mac și apoi faceți clic pe butonul Recuperare din partea de sus pentru a începe recuperarea fotografiilor.

Aplicația va recupera fotografiile alese, iar aceste fotografii vor fi adăugate la albumele lor foto existente în aplicație.
Contra: Poze și videoclipuri șterse pot fi recuperate pentrupână la 30 de zile (dacă nu aveți spațiu de stocare zero pe computer) sau puteți fi șterse imediat și pentru totdeauna. Iar unii utilizatori raportează că nu găsesc nicio opțiune de meniu „Șters recent” în Fotografii pe Mac.
Metoda 3. Recuperați fotografiile șterse de pe MacBook cu recuperare de fotografii MacBook
Dacă nu puteți recupera fotografiile folosind oricare dintremetodele menționate mai sus, poate doriți să utilizați un software terț pentru a obține fotografiile șterse din nou pe MacBook. Din fericire, există un software excelent numit UltData - Recuperarea datelor Mac, care vă permite să recuperați fotografii pe lângă zeci de alte formate de fișiere de pe Mac.
- Recuperați-vă fotografiile chiar și atunci când fotografiile au fost șterse folosind Shift + Del
- Recuperați fotografiile care nu se găsesc în Coșul de gunoi de pe Mac
- Acceptă recuperarea fotografiilor în diferite formate de fișiere care includ JPEG, PNG, GIF, TIFF / TIF, BMP, PSD, ORF, RAF, MRW și RAW
- Recuperați toate fotografiile șterse, fără pierderi de calitate
- Rata de recuperare ridicată cu succes și viteză rapidă de scanare
- Suport pentru macOS 10.14 Mojave, 10.13 Sierra mare, 10.12 Sierra și versiuni anterioare
Dacă credeți că ați găsit software-ul pe care îl căutați, următorul este modul în care îl utilizați pentru a recupera fotografiile.
Pasul 1: Descărcați și lansați software-ul pe Mac. Alegeți o unitate în care fotografiile dvs. au fost salvate înainte de a fi șterse și faceți clic pe butonul scanda buton.

Pasul 2: Dacă MacBook rulează macOS High Sierra sau o versiune ulterioară, dezactivați opțiunea SIP așa cum se arată mai jos în sistemul dvs.
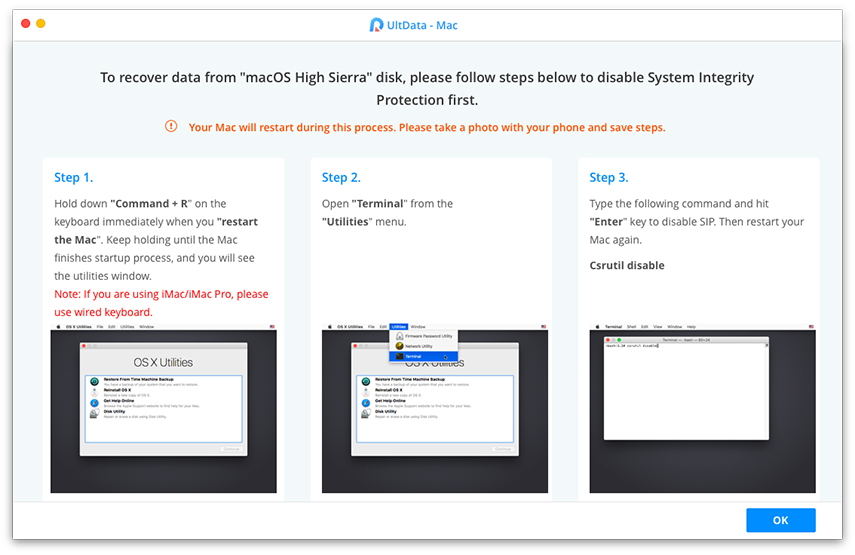
Pasul 3: Când software-ul a scanat unitatea dvs., selectați fotografiile pe care doriți să le recuperați și faceți clic pe butonul Recupera buton în partea de jos.

Pasul 4: Alegeți un folder în care doriți să salvați fotografiile recuperate și faceți clic pe butonul Deschis buton.
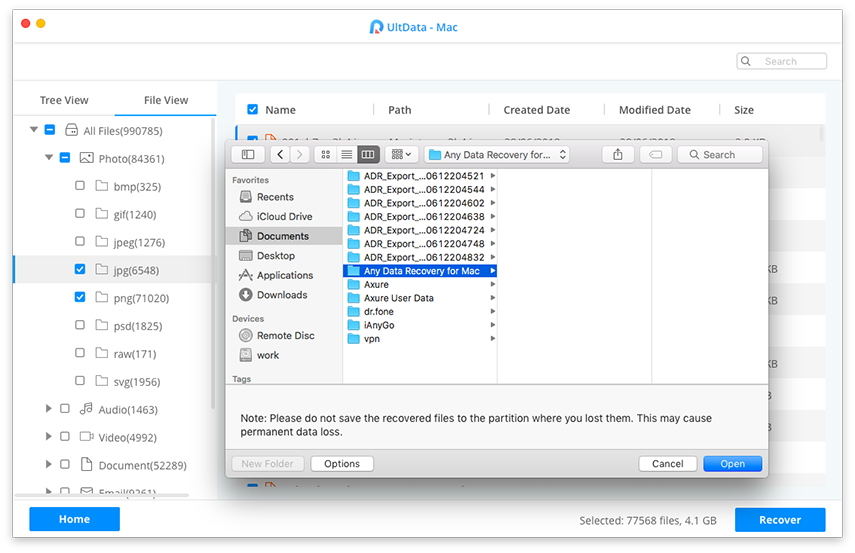
Acolo te duci. Fotografiile selectate ar trebui să fie acum disponibile la destinația aleasă.
Concluzie
Dacă veți primi fotografiile șterseMacBook, nu trebuie să vă îngrijorați prea mult, deoarece ghidul nostru de mai sus ar trebui să vă învețe să recuperați MacBook cu fotografii șterse și veți primi fotografiile șterse înapoi în cel mai scurt timp.









