Un mod ușor de a verifica stocarea pe MacBook Air / Pro
Ați fost vreodată avertizat de depozitare insuficientăspațiu pe MacBook după tine ai descărcat o mulțime de aplicații, jocuri și filme grozave? Spațiul dvs. de stocare este limitat, mai ales acum cele mai noi MacBook-uri cu spațiu de stocare bazat pe flash, cantitatea medie de spațiu devine mai mică decât a fost în trecut. Dacă v-ați întrebat dacă spațiul de stocare de pe MacBook Air / Pro se epuizează sau este periculos de închis, iată ce puteți încerca să verificați spațiul de pe hard disk disponibil pe un Mac.
Partea 1 : Cum să verificați stocarea pe MacBook Air / Pro
Pasul 1: Mai întâi mergeți la „logo-ul Apple” din partea de sus a ecranului, apoi atingeți opțiunea „Despre Mac”.

Pasul 2: Următorul, puteți selecta „Mai multe informații” și faceți clic pe fila „Depozitare”.

Pasul 3: Acolo puteți obține alocarea de stocare a cărții dvs. Mac.
Partea 2: Cum să eliberați spațiul de stocare pe MacBook Air / Pro
Puteți elibera spațiu de stocare prin stocarea dvs.conținut din cloud dacă doriți să eliminați fișierele nedorite după verificarea stocării pe MacBook Air / Pro. Faceți clic pe butonul Magazin în iCloud, apoi alegeți dintre aceste opțiuni:
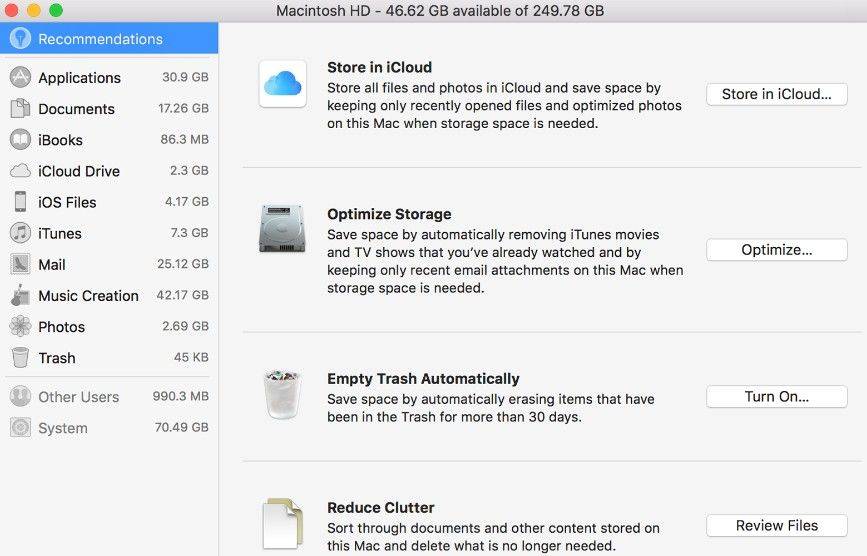
Fișiere de pe desktop și documente în iCloud Drive. Stocați toate fișierele din aceste două locații în iCloud Drive. Când este nevoie de spațiu de stocare, doar fișierele pe care le-ai deschis recent sunt păstrate pe Mac, astfel încât să poți lucra cu ușurință offline. Fișierele care sunt stocate numai în cloud prezintă o pictogramă de descărcare, pe care puteți face dublu clic pentru a descărca fișierul original.

Fotografii și videoclipuri din iCloud Photo Library. Toate fotografiile și videoclipurile originale, cu rezoluție completă, sunt stocate în iCloud Photo Library. Când este nevoie de spațiu de stocare, pe Mac-ul dvs. se păstrează doar versiuni de economisire de spațiu (optimizate). Pentru a descărca fotografia sau videoclipul original, trebuie doar să îl deschideți.
Partea 3: Recuperați fișierele șterse cu orice recuperare de date pentru Mac
Dacă ați șters greșit unele fișiere semnificative,mai aveți șansa de a le recupera cu ajutorul Tenorshare Data Recovery for Mac, este software-ul puternic de recuperare a fișierelor Mac care poate recupera fișierele pierdute, șterse sau formatate de pe Mac. Iată cum
Pasul 1: Descărcați și instalați acest program pe computer, apoi selectați o partiție pentru a scana fișierele șterse / pierdute de pe Mac în interfața principală.
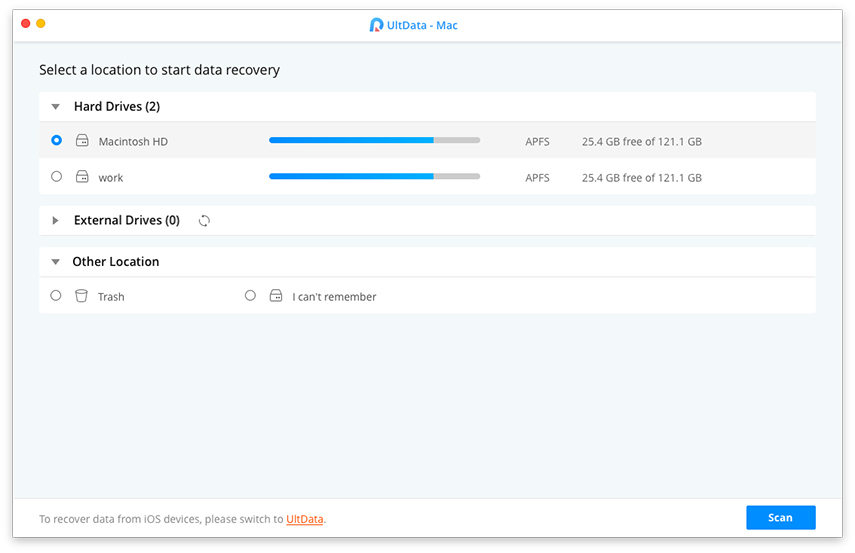
Pasul 2: După scanare, toate fișierele recuperabile suntafișat după tipul fișierului și calea fișierului. Verificați fișierele de care aveți nevoie, apoi faceți clic pe „Recuperare” pentru a recupera înapoi fișierele. Înainte de recuperare, puteți previzualiza fotografii și audio pentru a verifica dacă acestea sunt într-adevăr nevoia dvs.

Pasul 3: Specificați locația pentru a salva fișierele recuperate. Vă rugăm să rețineți că nu le puteți salva în partiția unde ați pierdut fișierele. În caz contrar, fișierele pierdute vor fi suprascrise.
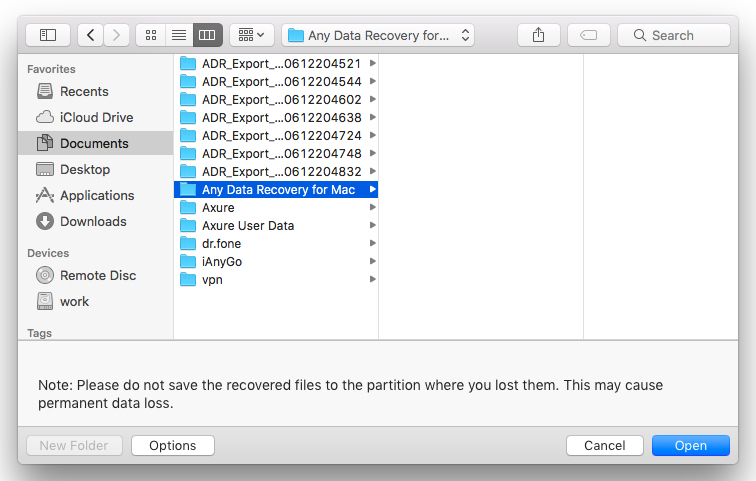
Acesta este ghidul elaborat pentru a vă învăța cum să verificați spațiul de stocare, cum să eliberați spațiul de stocare și cum să recuperați fișierele șterse. Bine ați venit comentariile și comentariile.









