Cum să recuperați datele de pe hard disk MacBook Pro
"Buna, cineva mi-a șters fișierele de pe mbp2015, știe cineva cum sau când s-a terminat? Ce fel de moduri pot să-l urmăresc din jurnalele sistemului sau de unde? THX."
MacBook Pro este considerat a fi unul foarte robustdispozitiv. Cu toate acestea, există momente în care puterea nu poate garanta întotdeauna un scenariu liber. Mulți dintre utilizatorii de acolo se plâng de un hard disk mort pe MacBook Pros. Dacă vă aflați într-o situație similară, ghidul nostru de mai jos prezintă o parte din Recuperare hard disk MacBook Pro soluții pentru a putea recupera cel puțin datele dvs. de pe hard disk.
Chiar și când un hard disk se prăbușește sau doar se opreșterăspunzând la oricare dintre acțiunile dvs., există încă câteva modalități prin care puteți recupera datele stocate pe hard disk. Există o serie de metode disponibile acolo care vă ajută să recuperați și să restaurați datele de pe hard disk-ul dvs. MacBook Pro. Ghidul următor prezintă câteva dintre aceste modalități pentru dvs.
- Partea 1. Cum recuperați datele de pe hard disk-ul MacBook Pro
- Partea 2. Cum puteți recupera datele de pe hard disk-ul MacBook Pro mort / eșuat / prăbușit
Partea 1. Cum recuperați datele de pe hard disk-ul MacBook Pro
Dacă sunteți încă în măsură să porniți Mac-ul șiDiscul dur pare să funcționeze într-o oarecare măsură, aveți la dispoziție o metodă ușoară pentru a recupera datele. Atâta timp cât MacBook Pro este inițial și puteți instala un software, puteți continua această metodă pentru a recupera datele.
Metoda folosește un software numit UltData - MacRecuperare de date care vă permite să găsiți și să recuperați fișierele de pe hard disk-ul MacBook Pro. Software-ul scanează mai întâi unitatea și apoi vă permite să alegeți fișierele pe care doriți să le restaurați pe aparat. Să aflăm cum să recuperați datele de pe hard disk-ul MacBook Pro folosind un software:
Pasul 1 Descărcați și lansați software-ul menționat anterior pe Mac. Când se lansează, primul lucru pe care va trebui să îl faceți este să alegeți hard diskul în care au fost stocate datele. Apoi, faceți clic pe butonul care spune scanda pentru a scana unitatea.

Pasul 2 Dacă se întâmplă ca MacBook Pro să ruleze macOS High Sierra sau mai târziu, va trebui mai întâi să dezactivați SIP pe aparat. Poate fi făcută urmând pașii dați în imaginea de mai jos.

Pasul 3 Fișierele scanate ar trebui să fie afișate pe ecran. Selectați fișierele pe care doriți să le recuperați de pe hard disk și faceți clic pe butonul care scrie Recover.

Pasul 4 În ecranul următor, alegeți un dosar în care doriți să salvați fișierele recuperate.
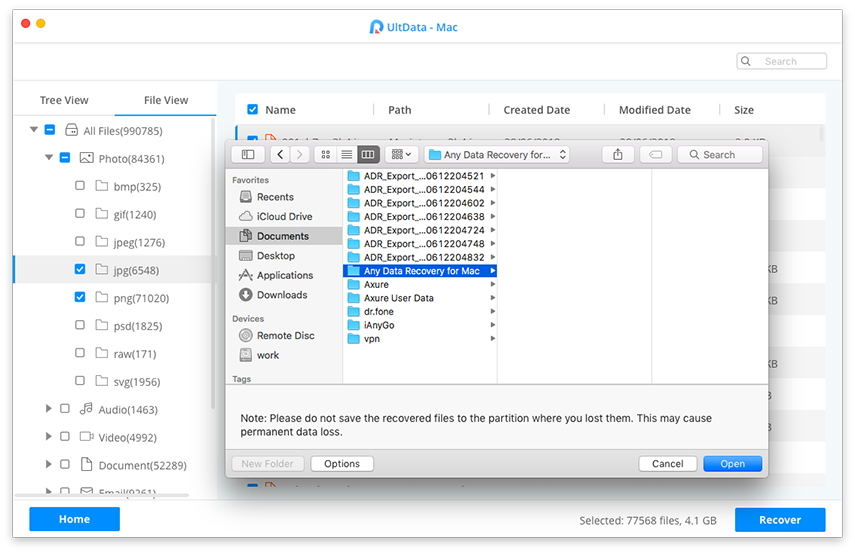
Toate acestea sunt toate. Fișierele selectate vor fi recuperate de pe hard disk-ul MacBook Pro în folderul ales.
Partea 2. Cum puteți recupera datele de pe hard disk-ul MacBook Pro mort / eșuat / prăbușit
Dacă nu puteți boot-up Mac-ul, atunci dvs.nu poate folosi metoda de mai sus, întrucât necesită prima pornire a Mac-ului. În acest caz, ceea ce puteți face este să puteți crea un disc USB macOS bootabil pentru a porni computerul Mac și apoi utiliza software-ul pentru a recupera datele. Următoarele arată cum puteți face acest lucru.
Faza 1. Creați un disc USB macOS bootabil
Pentru a crea un suport de pornire pentrumacOS, va trebui să aveți nevoie de o unitate flash USB cu suficient spațiu de memorie. Apoi, urmați pașii următori pentru a face o unitate de bootare pentru MacBook Pro.
Pasul 1. Descărcați instalatorul macOS din App Store pe un Mac funcționat. Conectați unitatea flash USB la Mac.
Pasul 2. Deschideți aplicația Terminal de pe Mac făcând clic pe Launchpad și căutând și făcând clic pe Terminal.

Pasul 3. Când se deschide aplicația Terminal, utilizați una dintre următoarele comenzi pentru a crea un disc USB macOS bootabil. Folosiți comanda care este pentru versiunea macOS-urilor pe care le-ați descărcat din App Store.
Mojave:
sudo / Applications / Install macOS Mojave.app/Contents/Resources/createinstallmedia --volume / Volumes / MyVolume
Sierra înaltă:
sudo / Applications / Install macOS High Sierra.app/Contents/Resources/createinstallmedia --volume / Volumes / MyVolume
Sierra:
sudo / Applications / Install macOS Sierra.app/Contents/Resources/createinstallmedia --volume / Volumes / MyVolume --applicationpath / Applications / Install macOS Sierra.app
Căpitanul:
sudo / Applications / Install OS X El Capitan.app/Contents/Resources/createinstallmedia --volume / Volumes / MyVolume --applicationpath / Applications / Install OS X El Capitan.app

Pasul 4. Scoateți unitatea flash USB din Mac-ul dvs. atunci când este gata de utilizare.
Faza 2. Recuperarea datelor din Macbook Pro Dead / Failed / Crashed
După ce aveți un disc macOS de boot cu dvs., îl puteți utiliza pentru a porni MacBook Pro mort. Pur și simplu conectați-l la Mac-ul dvs. care nu funcționează și porniți-l de pe Mac.
Când pornește Mac-ul, instalați operațiuneasistem de pe mașina dvs. Apoi, instalați UltData - Recuperare date Mac și utilizați-l pentru a recupera datele de pe hard disk-ul Mac mort. Puteți urma pașii menționați mai sus pentru a recupera fișierele pierdute.
Acesta este modul în care puteți recupera date de pe hard disk-ul MacBook Pro folosind un disc macOS bootabil.
Dacă s-a întâmplat ceva cu MacBook Pro dvs.hard disk și nu puteți să accesați fișierele așa cum faceți în mod normal, ghidul nostru de mai sus ar trebui să vă ajute să recuperați fișierele de pe hard disk-ul prăbușit sau chiar mort al MacBook Pro.









