Top 8 moduri de a fixa MacBook Pro Won "t Porniți
Există multe motive pentru care MacBook Pro nu a câștigat. Poate există o sclipire în noua aplicație pe care o aiinstalat pe Mac sau poate un virus a șters fișierele importante ale sistemului. Un Mac care refuză să pornească înseamnă că se întâmplă ceva grav cu sistemul și trebuie să fie rezolvat cât mai curând posibil.
Din fericire, există câteva metode sugerate dediverși utilizatori care vă permit să remediați MacBook Pro nu au activat problema pe aparatul dvs. Aceste metode rezolvă instrumentele care determină pornirea Mac-ului dvs. Fiecare dintre aceste metode are o abordare unică a problemei și trebuie să continuați să încercați toate metodele până când veți obține cea care funcționează pentru dvs.
- Partea 1. Cum să remediați un MacBook Pro care nu se activează
- Partea 2. Cum se pot recupera datele de la MacBook Pro nu se activează
Partea 1. Cum să remediați un MacBook Pro care nu se activează
După cum am menționat anterior, aveți mai multe metode pentrureparați MacBook nu a activat problema pe mașina dvs. Începeți de la prima metodă și apoi mergeți în jos până găsiți o bijuterie care rezolvă problema dvs.
Mod 1. Verificați problemele de alimentare ale MacBook-ului dvs.
Primul lucru pe care veți dori să îl investigați estesursa de alimentare și încărcătorul Mac-ului dvs. Asigurați-vă că priza pe care o utilizați pentru a încărca funcționarea Mac și că într-adevăr are putere. Al doilea lucru care trebuie verificat este încărcătorul. Asigurați-vă că cablul este intact și nu există nicio deteriorare a încărcătorului.
De multe ori, oamenii au rupt cablurile încărcătoarelor și se plâng că Mac-ul lor nu a pornit. După ce ați rezolvat aceste lucruri, Mac-ul dvs. se va porni fără probleme.
Modul 2. Efectuați un ciclu de putere
Dacă cablul încărcătorului Mac afișează un indicator luminos verde, ceea ce înseamnă că aparatul dvs. este încărcat, dar Mac-ul dvs. refuză pur și simplu să pornească, este posibil să rulați mașina într-un mod de alimentare cu putere pentru a remedia problema.
Pentru a introduce Mac-ul într-un ciclu de alimentare, scoateți încărcătorul de pe Mac. Apăsați și mențineți apăsat butonul Putere tastați timp de aproximativ zece secunde și conectați încărcătorul la Mac, în timp ce tasta este încă ținută apăsată. Așteptați încă zece secunde și apoi porniți Mac-ul.
Veți găsi Mac-ul dvs. pornit fără probleme.
Mod 3. Porniți Mac-ul dvs. în modul Safe
MacOS-urile de pe Mac-ul dvs. sunt livrate cu un mod numitmodul sigur care vă permite să remediați diverse probleme pe aparat. Întrucât aveți probleme la pornirea Mac-ului, puteți utiliza modul menționat anterior pentru a remedia problema.
Pentru a porni computerul Mac în modul sigur, apăsați butonul Putere și Schimb butoanele împreună pentru câteva secunde. Când vedeți ecranul de conectare, dați drumul la Schimb buton și veți fi în modul sigur acum. Un mesaj care spune că Boot Boot sigur va apărea în partea de sus a ecranului confirmând că sunteți într-adevăr în modul sigur.
Apoi, puteți cerceta problema pentru a găsi vinovatul și a rezolva problema.
Mod 4. Resetare SMC
SMC este o prescurtare a System Management Controller, iar resetarea la fel va rezolva probabil problema de pornire cu care vă confruntați pe Mac.
Pentru a reseta SMC pe MacBook Pro, apăsați și mențineți apăsat butonul Shift + Control + Opțiune tastele și apăsați tasta Putere buton. Mențineți cheile apăsate timp de aproximativ zece secunde și apoi dați drumul la ele. apasă pe Putere buton pentru a porni Mac-ul.
Mod 5. Resetați PRAM / NVRAM
Resetarea PRAM / NVRAM ajută, de asemenea, la rezolvarea problemei de pe Mac-ul meu nu este activ și este destul de ușor să faci asta pe MacBook Pro.
Pasul 1. Cu excepția tastaturii și a mouse-ului, îndepărtați orice alte periferice atașate la Mac. Acum, resetați PRAM / NVRAM.
Pentru a reseta NVRAM, apăsați butonul Putere și apoi apăsați și mențineți apăsat Alt + Comandă + R + P tastele împreună timp de aproximativ douăzeci de secunde. Dă drumul la chei și Mac-ul tău va fi pornit.
Mod 6. Rulați utilitatea discului în modul recuperare
Dacă hard disk-ul principal are o problemă, puteți utiliza Disk Utility în modul de recuperare pentru a repara discul de pe mașina dvs. Următoarea procedură este.
Pasul 1. Reporniți Mac-ul și apăsați Comandă + R tastele împreună când auziți chime-ul de pornire.
Pasul 2. Selectați Utilitatea discului când apare modul de recuperare.

Pasul 3. Faceți clic pe discul dvs. în utilitate și apoi faceți clic pe opțiunea care spune Primul ajutor.

Pasul 4. Faceți clic pe Alerga pe ecranul următor și ar trebui să poți să îți rezolvi discul.

După ce discul este fixat, ar trebui să poți porni în mod normal MacBook Pro.
Modul 7. Reinstalați macOS din modul recuperare
Dacă există o problemă serioasă în sistemul de operare al Mac-ului dvs., puteți instala o versiune nouă și neatinsă a macOS-ului pe Mac.

Pentru a face acest lucru, reporniți Mac-ul și apăsați Comandă + R pentru a porni în modul de recuperare. Selectați Reinstalați macOS în modul de recuperare și va instala o versiune nouă a sistemului de operare pe aparatul dvs.
Modul 8. Du-ți MacBook-ul la un Apple Genius Bar
Dacă niciuna dintre metodele de mai sus nu te-a ajutat să pornești Mac-ul, opțiunea ta finală este să aduci MacBook Pro într-o bară Genius Apple. Acestea ar trebui să poată detecta și să remedieze problema pentru Mac.
Partea 2. Cum se pot recupera datele de la MacBook Pro nu se activează
Dacă există date importante salvate pe Mac care refuză activarea, puteți utiliza o metodă de recuperare a datelor pentru a vă recupera datele
Introduceți Tenorshare UltData - Mac, o recuperare de datesoftware care vă permite să recuperați datele din aproape orice caz de pierdere de date de pe aparat. Urmărește modul în care îl utilizați pentru a recupera date de pe hard disk-ul Mac care nu funcționează.
Pasul 1 Scoateți hard disk-ul de pe Mac-ul dvs. care nu funcționează, introduceți-l într-o carcasă de unitate externă și conectați-l la un Mac funcțional.
Pasul 2 Descărcați și instalați software-ul menționat mai sus pe MacBook Pro. Lansați software-ul, faceți clic pe hard disk și selectați Scanare.

Pasul 3 Când scanarea este terminată, selectați fișierele pe care doriți să le recuperați și faceți clic pe Recuperare.

Pasul 4 Selectați un folder pentru a salva fișierele recuperate în.
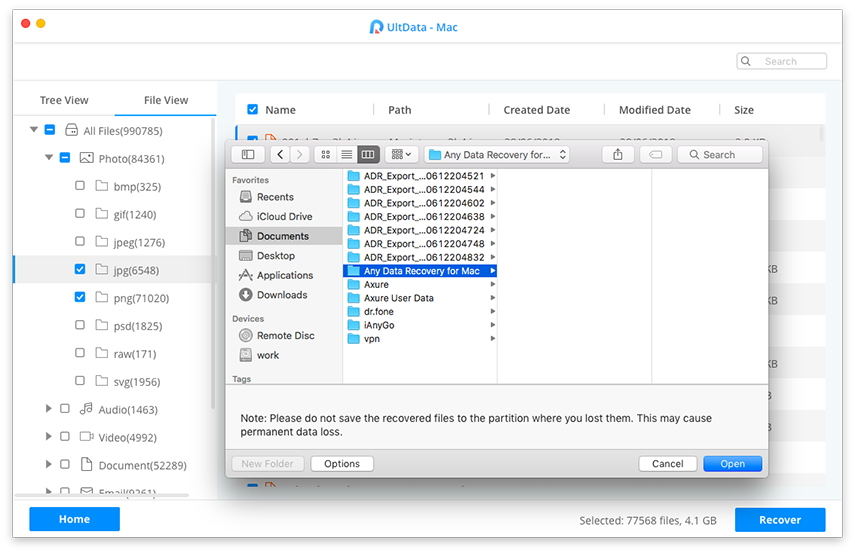
Asta e totul. Ați recuperat cu succes fișierele de pe hard disk-ul Mac care nu funcționează.
Concluzie
Dacă MacBook Pro nu se activează pentru oricemotivele, ghidul de mai sus vă va ajuta să remediați problema folosind diferite metode. De asemenea, arată cum vă puteți recupera datele dacă datele dvs. s-au pierdut în timpul executării oricăreia dintre metode.


![[Rezolvat] Camera FaceTime nu funcționează pe MacBook](/images/os-x/solved-facetime-camera-not-working-on-macbook.jpg)






