Recuperarea MacBook Pro: Cum puteți recupera datele de la MacBook Pro
„Recuperarea datelor de pe un SSD MacBook Pro. Există vreo metodă potrivită pentru a recupera datele Mac șterse înapoi pe hard disk? Nu am nicio soluție de rezervă pe computer. Va rog sa ma ajutati urgent !!!
"Prietenul meu a primit un MacBook Pro (13 inch, 2016,Patru tunuri 3 porturi). Într-o zi, tocmai s-a oprit dintr-odată. Nu a făcut nicio copie de rezervă obișnuită a datelor sale înainte de apariția acestei probleme. Știe cineva dacă există vreo șansă să își poată recupera datele?
Accidentele se produc fără niciun avertisment prealabil șiorice altceva de genul asta se întâmplă cu MacBook Pro te-ar costa foarte mult. Datele care sunt cele mai importante viteze ale vieții actuale ar putea provoca ravagii dacă se pierd din accident, formatare sau ștergere. Indiferent dacă hard disk-ul s-a prăbușit, orice aplicație a fost coruptă sau sistemul a suferit vreun glitch, recuperarea datelor MacBook Pro de bază este Dacă sunteți într-o astfel de dilemă și doriți să efectuați recuperarea de date MacBook Pro, suntem aici pentru a vă ajuta.
În acest articol, am introduce mai multe modalități de recuperare a datelor MacBook Pro. Rămâneți la curent cu mai multe detalii!
- Partea 1: Recuperați fișiere șterse de pe Mac cu cea mai bună recuperare MacBook Pro
- Partea 2: Dacă doriți să restaurați MacBook Pro la setările din fabrică
Partea 1: Recuperați fișiere șterse de pe Mac cu cea mai bună recuperare MacBook Pro
În timp ce vă preocupă recuperarea pierderiidatele de la MacBook Pro, metodele obișnuite par foarte descurajante și aveți nevoie de un instrument de încredere și intuitiv. Într-o astfel de situație, UltData - Recuperarea datelor Mac vine ca un răgaz bun venit. Indiferent cum s-au pierdut datele din MacBook Pro, acest software poate recupera aproape 550 de tipuri de date pentru dvs. Fișierele formatate, pierdute, șterse sau corupte pe MacBook Pro, UltData - Recuperarea datelor Mac pot recupera în mod perfect datele.
Caracteristici ale UltData - Mac Data Recovery:
- Folosind acest software, puteți recupera fișiere șterse sau pierdute, audio, fotografii, e-mailuri etc. de pe MacBook Pro.
- Acesta poate prelua date formatate, pierdute sau șterse din rata ridicată de recuperare a datelor MacBook și 100% securitate.
- Indiferent dacă MacBook sau alt spațiu de stocare, cum ar fi micro SD, SSD, hard disk etc., acest instrument primește fără efort bac de date.
- Recuperați datele de pe hard disk-ul MacBook Dead / Crashed / Eșuat.
- Compatibil cu 550 de tipuri de fișiere pentru a le recupera pe MacBook Pro.
- Suport complet APFS, HFS +, FAT32 și alte sisteme de fișiere.
- Rata de recuperare ridicată și viteză rapidă de scanare.
- Suport pentru macOS 10.14 Mojave, 10.13 Sierra mare, 10.12 Sierra și versiuni anterioare.
Ghid care arată utilizatorilor recuperare de date MacBook Pro cu UltData - Recuperare date Mac.
Pasul 1:În primul rând, instalați UltData - Mac Data Recovery pe sistemul dvs. Selectați locația ca hard disk Mac pentru a începe procesul de recuperare a datelor după rularea software-ului. Apăsați „Scanare” pentru a găsi fișierele formatate, pierdute sau șterse.

Pasul 2: Va dura ceva timp pentru a scana fișierele pierdute. Puteți previzualiza fișierele făcând clic pe acesta în secțiunea de rezultate.
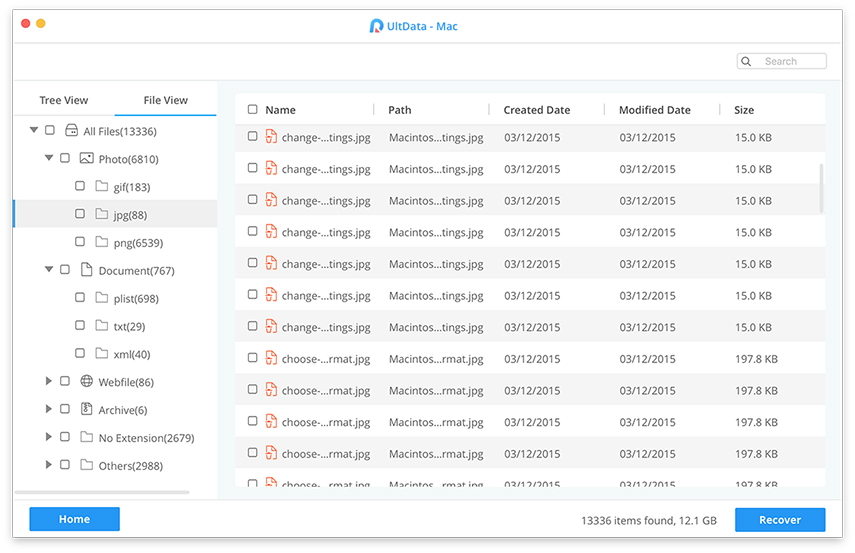
Pasul 3: Apăsați „Recuperare” și apoi decideți folderul destinație pentru salvarea fișierelor pe care le recuperați. Salvarea lor în aceeași partiție sau folder în care le-ați pierdut va duce la pierderea lor pentru totdeauna. Deci, evita asta.

Partea 2: Dacă doriți să restaurați MacBook Pro la setările din fabrică
Acum că ai învățat cum să recuperezi ștersde fișiere pe MacBook Pro. Iată procesul de resetare din fabrică a MacBook Pro. Asigurați-vă că datele au fost salvate înainte de restaurarea din fabrică a MacBook Pro.
Pasul 1. Trebuie să reporniți MacBook în „Mod de recuperare”, navigând în meniul Apple> „Reporniți”. Țineți apăsat tastele „Command” + „R” până când vedeți că apare fereastra „Mod recuperare”.
Pasul 2. Pentru a șterge hard disk-ul MacBook accesați „Utilități”> „Utilitatea discului”> „Continuare”> alegeți discul de pornire> „Ștergeți”.
Sistem de fișiere HFS + pe Mac Sierra și mai vechi - selectați Mac OS Extended (Journaled).
Sistemul de fișiere APFS pe Mac High Sierra, Mojave - selectați APFS pentru a Formata.
Apoi faceți clic pe „Ștergeți”.
Acum, atingeți „Quick Disk Utility”.
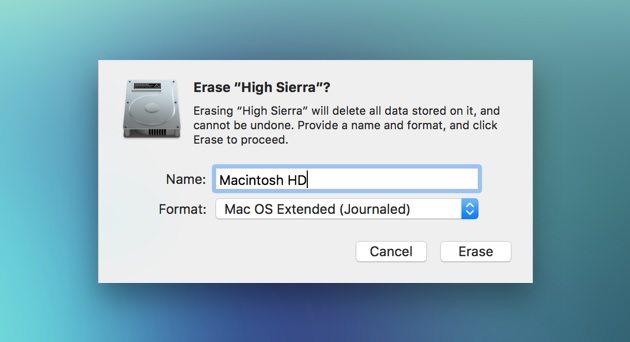
Pasul 3. Reinstalați sistemul de operare
Acum că hard-disk-ul a fost formatat, acurat Mac OS poate fi instalat pe MacBook Pro. Atingeți „Reinstalați macOS” sau „Reinstalați OS X”. Confirmați selecția și parcurgeți instrucțiunile de pe ecran.
Notă: În cazul în care oferiți altcineva sistemului, ieșiți din proces, astfel încât noul utilizator să introducă detaliile sale acolo. Apăsați tastele „Command” și „Q” și atingeți „Shut Down” pentru a opri MacBook. Este curat și în modul de setare din fabrică pe care îl poate personaliza un nou proprietar.

Lucruri de reținut înainte de a reseta MacBook Pro
După ce ați recuperat datele de la MacBook Prohard disk, trebuie să vă asigurați că serviciile legate de sistem trebuie să fie dezactivate. Acestea includ dezactivarea programelor de pe Mac împreună cu iCloud, iTunes și iMessages. Evitați apelul post-vânzare de la noul proprietar, deconectându-vă complet din MacBook.
- Dezactivați iTunes - pentru a vă asigura că Mac-ul dvs. este complet deconectat de la dvs., ștergeți iTunes.
- Dezactivați FileVault - Deoarece FileVault criptează datele de pe hard disk pentru protejarea împotriva accesului neautorizat pe discul de pornire, opriți FileVault pentru acea problemă.
- Dezactivați iCloud - Deconectați-vă de pe iCloud pentru a vă asigura că toate datele dvs. din contul iCloud sunt șterse de pe computer.
- Deconectați-vă din iMessage - Înainte de a restabili MacBook la setările din fabrică, asigurați-vă că vă deconectați din iMessage.
- Ștergeți date cu bara tactilă - Ștergerea datelor Bară tactilă ar asigura că nu este vizibilă pentru noul utilizator Mac.
Verdict final
Din articolul de mai sus, am observat căîn timp ce sunteți pregătit pentru recuperarea de date MacBook Pro cea mai bună modalitate, nu există nimeni altul decât UltData - Recuperarea datelor Mac de la Tenorshare care bate restul. Când vine vorba de recuperare de date, UltData - Mac Data Recovery poate recupera 550 plus tipuri de date de pe MacBook.









