Un ghid complet despre recuperarea MacBook Air
MacBook Pro de la Apple este unul dintre cele mai stabiledispozitive din lume și este foarte rar nevoie de formatare, deoarece funcționează bine tot timpul. Cu toate acestea, dacă aveți probleme cu mașina dvs., cum ar fi pierderea fișierelor importante sau blocarea sistemului. În acest timp, trebuie să efectuați o recuperare MacBook. În acest articol, ne referim la modul de recuperare a fișierelor MacBook Air, precum și modul de recuperare a sistemului de operare MacBook Air.
- Partea 1. Recuperarea fișierelor MacBook Air: Restaurarea datelor pe MacBook Air?
- Partea 2. Recuperarea sistemului de operare MacBook Air: resetați MacBook Air la setările din fabrică
Partea 1. Recuperarea fișierelor MacBook Air: Restaurarea datelor pe MacBook Air?
De multe ori, se întâmplă ca utilizatorii să uiteîși rezervă copii de date și sfârșesc prin pierderea acestora în timpul procesului de restaurare. Dacă acest scenariu vă sună familiar, nu vă panicați, deoarece există o modalitate de a recupera fișierele șterse de pe MacBook Air.
UltData - Recuperarea datelor Mac este un software carevă ajută în situațiile de pierdere a datelor de pe MacBook Air și alte modele de Mac. Scopul principal al software-ului este de a vă ajuta să recuperați și să restabiliți datele pierdute pe mașină.
Acesta oferă mai multe caracteristici, cum ar fi previzualizarea dvs.fișiere înainte de recuperare, efectuarea unei recuperări selective și așa mai departe. Următoarea arată modul de recuperare a fișierelor șterse de pe MacBook Air folosind programul menționat anterior.
Pasul 1. Descărcați și instalați software-ul pe MacBook Air. Lansați software-ul, selectați unitatea în care au fost localizate datele dvs. și faceți clic pe butonul scanda buton.

Pasul 2. Dacă executați macOS High Sierra sau mai târziu pe aparatul dvs., dezactivați SIP urmând pașii din imaginea de mai jos.

Pasul 3. Rezultatele scanării ar trebui să fie acum disponibile pe ecran. Alegeți fișierele pe care doriți să le recuperați făcând clic pe ele, apoi faceți clic pe butonul Recuperare pentru a restabili fișierele.

Pasul 4. Alegeți un folder în care ar trebui salvate fișierele recuperate.

Sunteți gata. Datele pierdute au fost restaurate cu succes pe MacBook Air. Așa efectuați o procedură de recuperare a datelor MacBook Air.
Partea 2. Recuperarea sistemului de operare MacBook Air: resetați MacBook Air la setările din fabrică
Înainte de a merge mai departe și a restabili MacBook Airla setările din fabrică, există câteva lucruri pe care poate doriți să le faceți pe mașina dvs. înainte de a le reseta la setările din fabrică. Iată acele lucruri pe care trebuie să le faci.
1. Backup Fișiere importante
Dacă aveți fișierele importante salvate pe Mac, vă recomandăm să le faceți backup folosind o utilitate de rezervă, cum ar fi Time Machine, înainte de a începe procesul de restaurare.
2. Deconectați-vă din contul dvs. în iTunes
Dacă sunteți autentificat cu contul iTunes în aplicația iTunes de pe MacBook Air, poate doriți să vă deconectați din cont înainte de a efectua procedura.

Lansați iTunes aplicație de la Launchpad sau Dock de pe Mac. Când aplicația se lansează, găsiți și faceți clic pe opțiunea care spune Cont în partea de sus și selectați Sign out. Te va deconecta din contul iTunes în aplicație.
3. Deconectați-vă din aplicația iMessage
Dacă utilizați aplicația iMessage pentru comunicare cu prietenii, poate doriți să vă deconectați și de la ea.
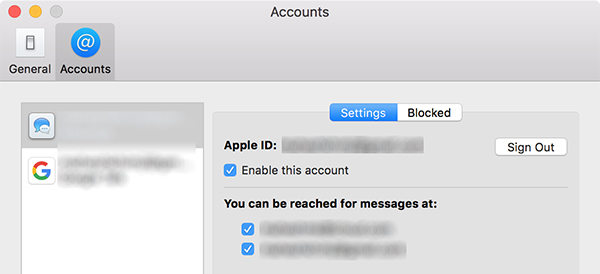
Lansați Mesaje aplicație pe Mac. Faceți clic pe butonul Mesaje opțiunea din colțul din stânga sus al ecranului și selectați Preferințe. În ecranul următor, faceți clic pe fila Conturi, apoi faceți clic pe Sign out lângă contul tău.
4. Deconectați-vă de pe iCloud
Probabil că sunteți conectat la contul dvs. iCloud pe întregul sistem de pe MacBook Air, iar următoarele sunt modul în care vă deconectați.
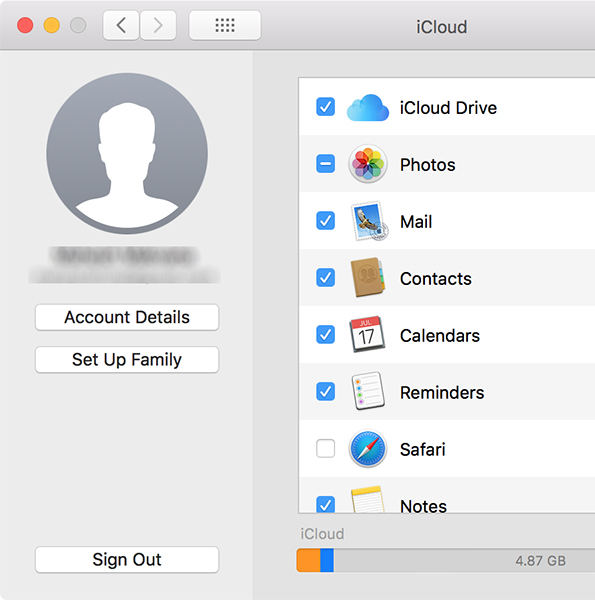
Faceți clic pe logo-ul Apple din colțul din stânga sus al ecranului și selectați Preferințe de sistem. În ecranul următor, faceți clic pe icloud apoi faceți clic pe Sign out. Veți fi deconectat din contul iCloud pe MacBook Air.
5. Restaurați MacBook Air
Cu toate aceste lucruri din cale, să vedem cum să restaurați MacBook Air la setările din fabrică.
Pasul 1. Faceți clic pe logo-ul Apple din colțul din stânga sus al ecranului și selectați Repornire pentru a reporni Mac-ul.

Pasul 2. Când auziți bara de pornire, apăsați și mențineți apăsat butonul Comandă + R cheile împreună. Vă veți reporni în modul de recuperare.
Pasul 3. Când intrați în modul de recuperare MacBook Air, alegeți Utilitatea discului opțiune, selectați discul și alegeți să-l formatați.
Pasul 4. După ce ați format formatul discului, reveniți la ecranul principal al recuperării și selectați opțiunea care spune Reinstalați macOS.
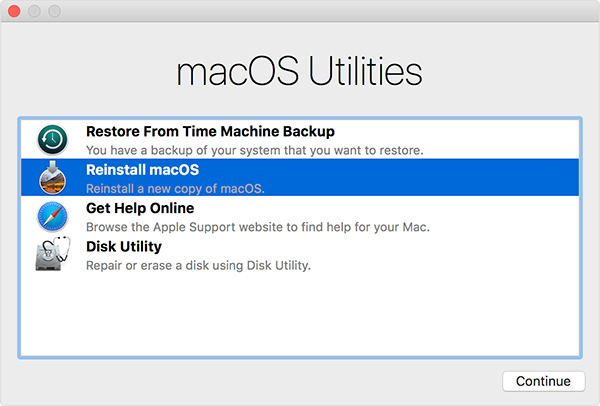
MacBook Air va fi resetat la setările din fabrică și o versiune nouă de macOS va fi instalată pe aparatul dvs. Apoi, va trebui să vă conectați la toate serviciile la care v-ați autentificat înainte.
Acesta este totul despre recuperarea MacBook Air inclusivcum să recuperați fișierele din MacBook Air și să restabiliți MacBook Air la setările din fabrică. Dacă doriți să restaurați datele MacBook Air, utilizarea UltData - Recuperarea datelor Mac este modalitatea perfectă de a face acest lucru.



![[Ghid complet] Cum se resetează SMC pe Mac](/images/os-x/full-guide-how-to-reset-smc-on-mac.jpg)





