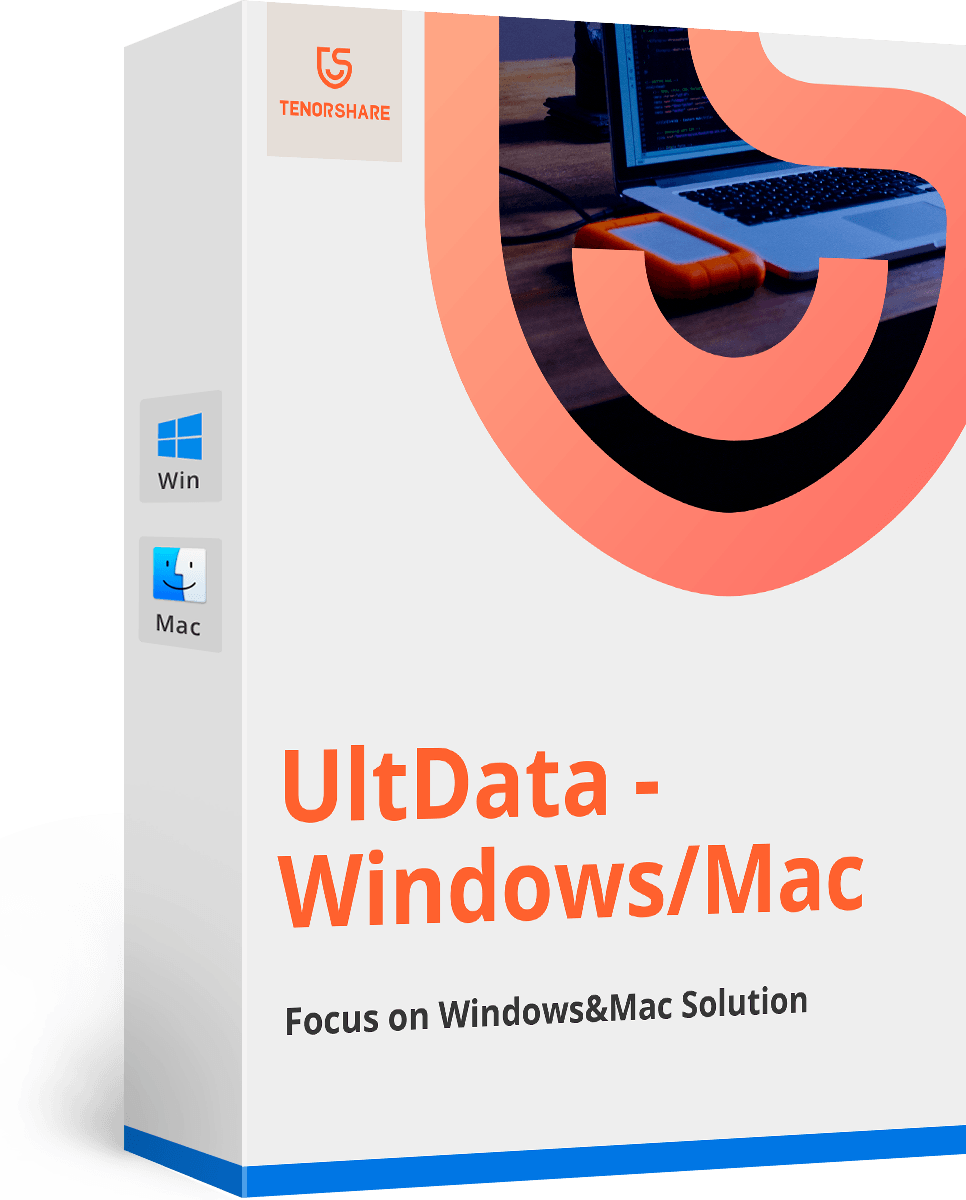Un ghid complet pentru Boot Mac de pe unitatea externă
Este posibil să fie nevoie să porniți computerul Mac folosind ununitate externă sau volum de pornire din când în când, mai degrabă decât folosirea unui disc de pornire. Cauza cu un disc extern are o importanță mare. Poate doriți să rezolvați unele probleme, să reparați discul, să faceți partiții, să formatați întregul disc, să actualizați și să instalați OS X etc. În acest articol, suntem aici cu ghidul detaliat pas cu pas cum să porniți Mac de pe hard disk extern uşor. Deci sa începem…
Partea 1: Cum să porniți Mac de pe unitatea USB / CD / DVD
De fapt, este posibil să porniți Mac de pe unitatea externă sau de pe un hard disk, dar există câteva cerințe specifice necesare pentru ca Mac-ul dvs. să devină eligibil pentru acest proces.
- În primul rând, trebuie să aveți un Mac bazat pe Intel.
- În al doilea rând, CD-ul sau DVD-ul pe care îl utilizați pentru a porni trebuieconține Super Drive Apple sau dacă utilizați o unitate USB, atunci ar trebui să fie formatată cu Partition GUID și, de asemenea, trebuie să instalați instalatorul OS X. Apple este împotriva opririi Mac de pe un dispozitiv de stocare extern, deoarece puteți instala o versiune mai veche a sistemului OS X decât cea pe care o utilizați.
Porniți de pe CD sau DVD:
Dacă doriți să porniți MacBook / Air / Pro / iMac de pe un suport optic precum CD sau DVD, trebuie să urmați pașii de mai jos:
1. Deschideți Mac-ul sau reporniți dispozitivul dacă îl utilizați deja.
2. Când muzica de pornire este redată, apăsați și țineți apăsată tasta „C” de pe tastatură.
3. Aceasta va porni programul de instalare OS X de pe CD / DVD de pe Mac.

Deci, nu este prea complicat să porniți Mac de pe CD / DVD. Puteți arde cu ușurință o imagine de pornire a sistemului de operare OS X pe un DVD utilizând Disk Utility.
Pornire de la USB extern:
Utilizarea unității USB pentru a porni Mac nu este la fel de simplăcum crezi. Trebuie să vă pregătiți unitatea USB în prealabil pentru acest scop specific. Trebuie să formatați unitatea USB și să introduceți sistemul de operare corespunzător, care este OS X.
1. Porniți Mac-ul dvs.
2. De îndată ce începe muzica de pornire, trebuie să apăsați și să țineți apăsată tasta „Opțiune”.
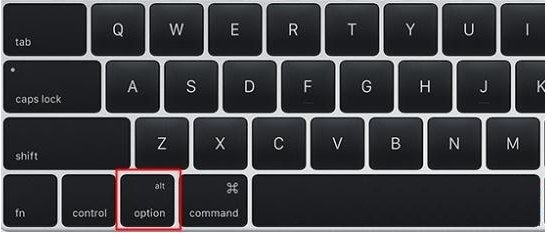
3. După lansarea acestei chei, managerul Startup va fi lansat.
4. Startup Manager va începe scanarea dispozitivului dvs. și vi se va oferi o listă de dispozitive conectate la Mac.

5. Acum, selectați unitatea pe care doriți să o utilizați cu mouse-ul.
6. În sfârșit, apăsați tasta „Return” din opțiunea selectată pentru a porni Mac.
În acest fel, puteți porni Mac-ul dvs. cu un sistem externUnitatea USB, dar partea cea mai critică este pregătirea unității USB. Dacă aveți mai multe unități USB conectate, atunci Startup Manager va lista unitățile cu sistemul de operare de pornire. Deci, acesta este modul de a porni Mac de pe unitatea USB.
Partea 2: Probleme și remedieri frecvente la Boot Mac de la unitatea externă
Puteți confrunta cu mai multe probleme în timpul bootării MacBook Pro de pe USB sau orice unitate externă. Așadar, mai jos sunt menționate câteva întrebări frecvente care vă pot ajuta atunci când vă confruntați cu dificultăți.
- 1. Ați încercat să vă conectați la un alt port USB?
- 2. Ați formatat unitatea USB cu partiție GUID?
- 3. Mac-ul tău se oprește după conectarea discului?
- 4. Discul dvs. are nevoie de reparații?
- 5. Ați conectat corect unitatea USB?
Dacă nu puteți porni instalatorul după conectarea unității USB la Mac-ul dvs., atunci mai întâi ar trebui să încercați să-l conectați la un alt port USB. Poate rezolva problema.
Dacă aveți probleme cu stocarea USBdispozitiv, atunci trebuie să vă asigurați că dacă ați formatat corect unitatea cu partiție GUID. Trebuie să o faceți în mod corespunzător, altfel Mac-based Intel nu a început.
De fapt, MacBook conține o măsură preventivă și din cauza acestui computer se închide automat atunci când este conectată o unitate USB deteriorată sau dacă portul USB în sine este deteriorat.
Dacă Mac-ul dvs. nu reușește să pornească de pe o unitate externăchiar dacă ați instalat corect programul de instalare OS X, atunci poate că discul dvs. este deteriorat. Ar trebui să deschideți Disk Utility și să solicitați permisiunea de a repara discul.
Există două tipuri de tastaturi Apple, Wired și Wireless. Există, de asemenea, unele tastaturi cu porturi USB încorporate, dar este posibil să nu aibă suficientă putere pentru a rula unitatea.
Deci, acesta este modul de a porni Mac de la unitatea externă. Urmați întrebările frecvente pentru a șterge orice îndoieli pe care le aveți în timp ce porniți de pe un hard disk extern Mac.
În caz, doriți să recuperați orice pierdut sau ștersFișiere Mac după o pornire, vă recomandăm să accesați Tenorshare Any Data Recovery pentru Mac. Este un instrument de recuperare a datelor de utilitate capabil să recupereze orice tip de date de pe Mac cu ușurință. Du-te!