Top 2 Methoden zum Konvertieren von Word in PDF auf einem Mac ohne Qualitätsverlust
Dank Windows-Dominanz auf dem ComputerWeltweit ist Microsoft Word eine der beliebtesten Textverarbeitungssoftware der Welt. Viele von uns beginnen ihr Dokument immer mit der Eingabe in Word. Aufgrund seiner Beliebtheit ist das doc-Format weit verbreitet und praktisch überall kompatibel.
DOC versus PDF
Aber es gibt nur ein Problem mit Word. Das Layout und die Formatierung können von jedem, der Zugriff darauf hat, problemlos geändert werden. Stellen Sie sich vor, Sie verbringen Stunden damit, das Erscheinungsbild Ihres Dokuments zu optimieren, und alles wird durch ein einfaches versehentliches Eingeben zerstört. Manchmal ändert sich das Layout Ihres Dokuments, indem Sie es auf einem anderen Computer mit einer anderen Version oder anderen Einstellungen öffnen.
Um das Layout zu erhalten, müssen Sie Ihre konvertierenDokument in PDF. Dieses Format behält das Erscheinungsbild Ihres Dokuments bei, unabhängig davon, wo Sie es öffnen. Auch über die verschiedenen Betriebssysteme hinweg. Auch bei verschiedenen Geräten.
Das PDF-Dokument, das Sie in Windows erstellt haben, sieht beispielsweise gleich aus, unabhängig davon, ob Sie es unter Ubuntu oder mit dem iPhone öffnen.
Als Bonus kann ein PDF-Dokument nicht einfach bearbeitet werden, und Sie können es mit Kennwörtern schützen, um das Drucken und Kopieren zu verhindern.
Methode 1: Konvertieren Sie Word in PDF auf Mac mit MacOS Preview
Wenn Sie aus der Windows-Umgebung kommen,Sie können davon ausgehen, dass das Erstellen von PDF-Dateien unter Mac genauso kompliziert ist wie unter Windows. Der Mac ist mit Funktionen zum Drucken und Konvertieren von PDF-Dateien in macOS ausgestattet. Für die Installation benötigen Sie keine zusätzliche Software wie Adobe Acrobat oder Reader.
- Um Ihre Word-Dokumente in PDF umzuwandeln, müssen Sie nur das Menü Datei> Drucken aufrufen.
- Wechseln Sie im Druckdialogmenü zur Option PDF in der unteren linken Ecke und wählen Sie Als PDF speichern aus der Dropdown-Liste.
- Sie haben dann die Möglichkeit, das Ergebnis anzupassen, indem Sie den Dateinamen, den Speicherort und gegebenenfalls die Sicherheitsoptionen ändern.
- Mit diesen Sicherheitsoptionen können Sie Ihr PDF-Dokument mit einem Kennwort schützen. Sie können verhindern, dass Personen ohne Kennwort das Dokument öffnen, den Inhalt kopieren und das Dokument drucken.




Methode 2: Batch-Konvertierung von Word in PDF auf einem Mac mit Advanced PDF Converter
Sie müssen Word-Dokumente in PDF-Dateien konvertierenStapel? In diesem Fall funktioniert die MacOS-Ansicht möglicherweise nicht. Sie benötigen lediglich einen professionellen PDF-Konverter, mit dem Sie Dokumente stapelweise in PDF-Dateien konvertieren können.
- Laden Sie die App herunter und installieren Sie sie auf Ihrem Computer. Starten Sie die App und wechseln Sie zu "In PDF konvertieren". Klicken Sie auf Dateien hinzufügen, um Ihre Word-Dateien für die Konvertierung hinzuzufügen.
- Klicken Sie auf die Schaltfläche Durchsuchen und wählen Sie einen Ausgabeordner aus. Aktivieren Sie "Erweiterte Optionen anzeigen", um Beschreibungen für Ihre PDF-Dateien zu definieren, diese zu verschlüsseln und andere Einstellungen bereitzustellen.
- Klicken Sie auf Konvertieren, um die Konvertierung Ihrer Word-Dateien in das PDF-Format zu starten. Wenn der Vorgang abgeschlossen ist, sollten Sie die konvertierten Dateien im Ausgabeordner finden.
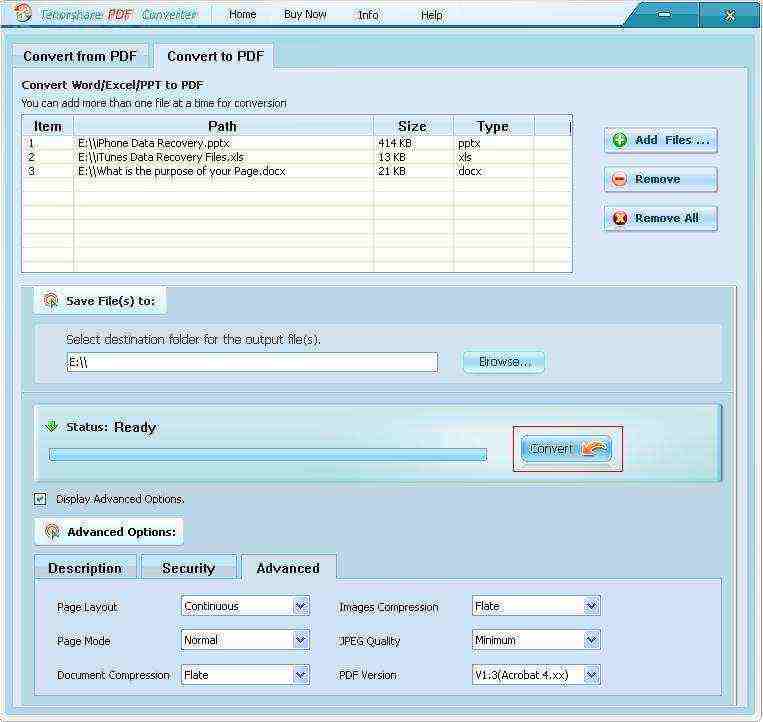
Das ist alles, damit Sie Ihre Word-Dokumente auf MacBook Pro, iMac Pro, MacBook, iMac und mehr in PDF konvertieren können. Wenn Sie weitere Fragen haben, hinterlassen Sie bitte eine Nachricht an der Kommentarstelle.









