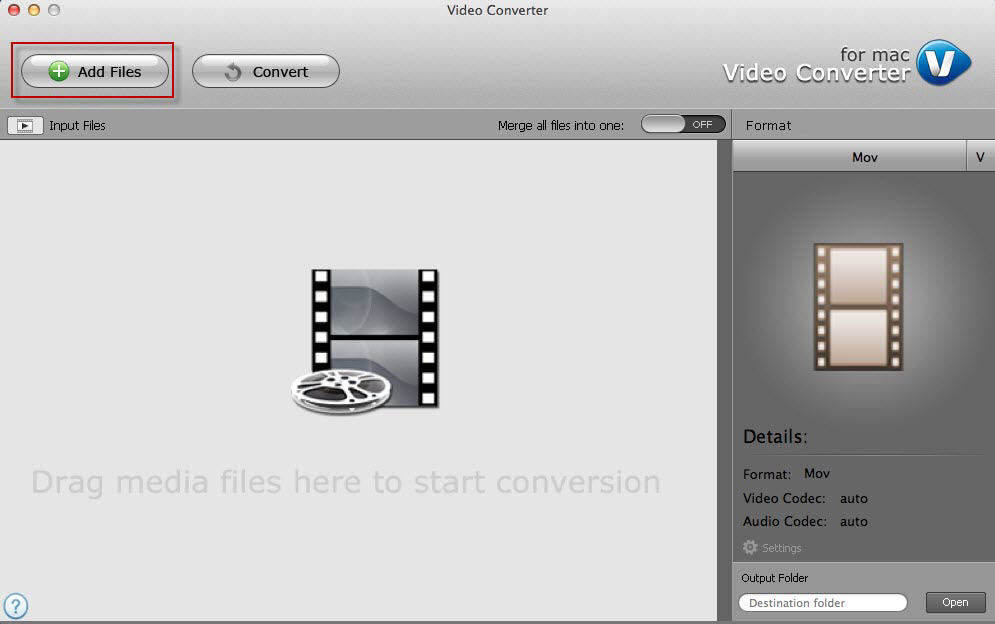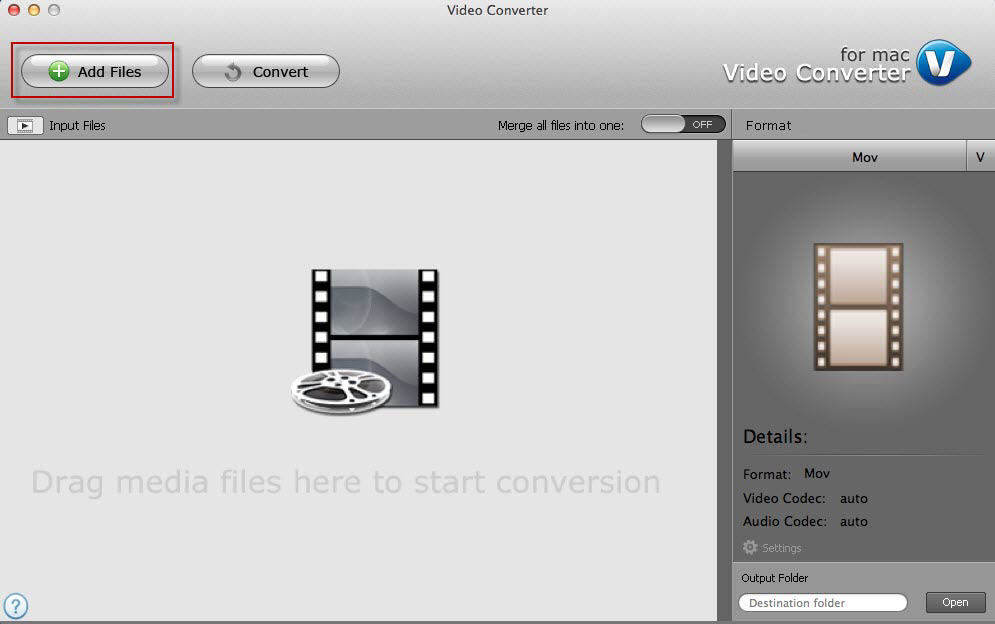Verwendung von Tenorshare PDF Converter
Tenorshare PDF Converter ist ein umfassender PDF Converter Dies hilft Ihnen beim Konvertieren von PDF-Dateien in bearbeitbare Wörter sowie beim Konvertieren von Word-Dokumenten, PowerPoint-Präsentationen, Excel-Tabellen in PDF-Dateien.
Nachfolgend finden Sie eine kurze Einführung in die Verwendung von Tenorshare PDF Converter.
</a>Teil 1. Wie konvertiere ich PDF in Word (.rtf, .doc)?
Schritt 1. PDF-Dateien importieren
Um PDF-Dateien zu konvertieren, wählen Sie "Aus PDF konvertieren" (Standardmodus). Klicken Sie auf "Dateien hinzufügen", um die zu konvertierenden PDF-Dateien zu importieren. Mit dieser Software können Sie mehrere Dateien gleichzeitig konvertieren.

Schritt 2: Geben Sie die Ausgabeoptionen und den Ordner an
Wählen Sie den Seitenbereich aus, den Sie konvertieren möchten, und aktivieren Sie das Ausgabeformat: RTF oder DOC. Klicken Sie dann auf "Durchsuchen", um den Ausgabeordner für Ihre Zieldateien zu suchen.

Schritt 3: PDF konvertieren
Klicken Sie auf die Schaltfläche "Konvertieren", um die Konvertierung zu starten. Nach erfolgreichem Abschluss wird das Dialogfeld "Fertig stellen" angezeigt. Klicken Sie auf die Schaltfläche "Datei öffnen", um die konvertierte Datei anzuzeigen, oder klicken Sie auf die Schaltfläche "Schließen", um den Bildschirm zu schließen.

Teil 2. Wie konvertiere ich Word, Excel und PowerPoint nach PDF?
Schritt 1. Importieren Sie Word, Excel oder PowerPoint
Um nach MS Word, Excel, PowerPoint nach PDF zu konvertieren, wechseln Sie zu "In PDF konvertieren". Klicken Sie auf "Dateien hinzufügen", um MS-Dateien zu importieren, die Sie konvertieren möchten. Mit dieser Software können Sie mehrere Dateien gleichzeitig konvertieren.

Schritt 2: Geben Sie die Ausgabeoptionen und den Ordner an
Klicken Sie auf "Durchsuchen", um den Ausgabeordner für Ihre Zieldateien zu suchen. Aktivieren Sie "Erweiterte Optionen anzeigen", um Beschreibungen für Ihre PDF-Dateien zu definieren, diese zu verschlüsseln und andere Einstellungen bereitzustellen.
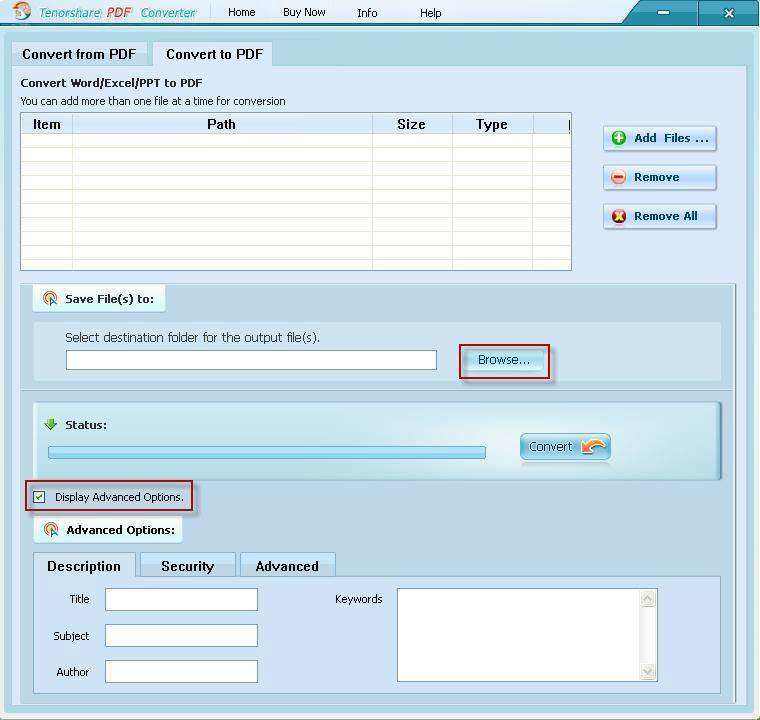
Schritt 3: PDF konvertieren
Klicken Sie auf die Schaltfläche "Konvertieren", um die Konvertierung zu starten. Nach erfolgreichem Abschluss wird das Dialogfeld "Fertig stellen" angezeigt. Klicken Sie auf die Schaltfläche "Datei öffnen", um die neu erstellten PDF-Dateien anzuzeigen, oder klicken Sie auf die Schaltfläche "Schließen", um den Bildschirm zu schließen.