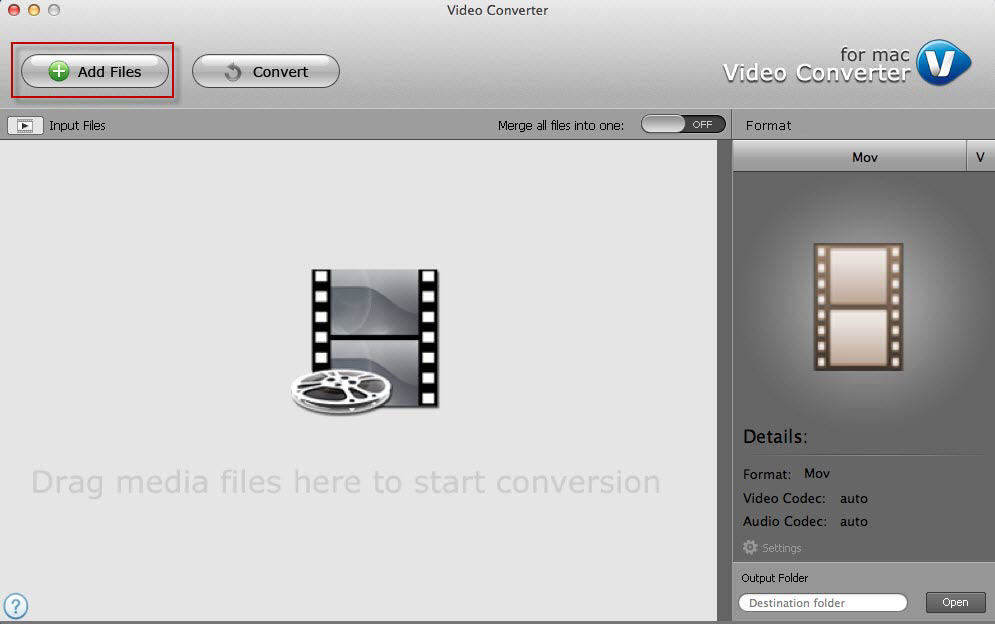Top 2 PDF Converter-Tools unter Mac OS X (Yosemite 10.10 enthalten)
Schnelleres Eingeben von Informationen in PDF-Dateien in Word? Müssen Sie wichtige Projektdokumente an dynamische PDF-Dateien senden? Alles was Sie brauchen ist ein PDF Converter für Mac Tool, das PDF-Dateien in verschiedene Dateien konvertieren oder PDF-Dateien mit anderen Dateiformaten erstellen kann. Kostenlose PDF Converter-Lösungen für Mac OS X 10.10 Yosemite, 10.9 Mavericks und darunter finden Sie hier.
Teil 1: Konvertieren von PDF-Dateien in Word-, Excel-, PowerPoint-, EPUB-eBooks, HTML-Webseiten und Bilder auf dem Mac
PDF-Dateien sind nicht einfach zu bearbeiten. Sie können eine PDF-Datei in formatierten Text konvertieren. Möglicherweise tritt das Problem wie folgt auf.
- Möchten Sie PDF-Dateien in einem Microsoft Word-Dokument bearbeiten.
- Sie müssen einen Absatz, eine Seite oder mehr in einem PDF-Dokument in ein Textdokument kopieren
- Sie möchten PDF-Tabellen zur weiteren Bearbeitung für die Analyse in eine Excel 2013-Arbeitsmappe extrahieren.
- Es ist ärgerlich, PDF-Dateien auf einem Telefon mit kleinem Bildschirm zu lesen und in EPUB zu konvertieren.
- ...
Sie können eine kostenlose Testversion von Adobe Acrobat verwendenKonvertieren Sie Ihre PDF-Dateien in Word / Excel / PowerPoint / HTML. Bitte beachten Sie, dass Acrobat während der 30-tägigen Testphase voll funktionsfähig ist. Hier nehmen wir zum Beispiel die Konvertierung von PDF in Word.
- Schritt 1: Öffnen Sie die zu konvertierende PDF-Datei in Adobe Acrobat. Klicken Sie auf "Datei" >> "Speichern unter" >> "Microsoft Word" (oder "Tabellenkalkulation", "Microsoft PowerPoint-Präsentation" oder HTML) >> "Word-Dokument", um die PDF-Datei in eine DOCX-Datei zu konvertieren.




- Schritt 2: Klicken Sie auf die Schaltfläche "Einstellungen", um die Konvertierungseinstellungen zu ändern. Im Fenster Einstellungen können Sie die Layouteinstellungen ändern und den konvertierten Inhalt steuern. Wenn Sie beispielsweise keine Kommentare und Bilder in die Word-Datei einfügen möchten, deaktivieren Sie die Kontrollkästchen "Kommentare einschließen" und "Bilder einschließen". Außerdem verwendet Adobe Acrobat die optische Zeichenerkennung, wenn die Option "OCR bei Bedarf ausführen" aktiviert ist OCR ist nützlich, wenn die PDF gescannte Bilder enthält. Klicken Sie auf "OK", um das Fenster "Einstellungen" zu schließen.

- Schritt 3: Klicken Sie auf "Speichern", um das PDF in DOC oder DOCX zu konvertieren.

Teil 2: So erstellen Sie ein PDF-Dokument mit Word, Excel, TXT, PowerPoint und mehr auf dem Mac
Das PDF-Dateiformat wird häufig zum Teilen verwendetDokumente, ohne sie zu beschneiden, unabhängig davon, welches Textverarbeitungsprogramm Sie verwenden. Kein Wunder, dass so viele Menschen andere Dateien wie Word, Excel, TXT, PowerPoint als PDF-Dateien speichern möchten, wenn:
- Sie möchten Ihre Word-Dokumente versenden, ohne sich Sorgen um sich ändernde Schriftarten und Layouts machen zu müssen.
- Sie möchten Ihre Excel-Arbeitsblätter ohne Formatfehler per E-Mail an Ihre Geschäftspartner senden.
- Sie müssen einige von Ihnen erstellte Webseiten als PDF-Dateien speichern, damit die Benutzer mir mit einem PDF-Reader problemlos Feedback geben können.
- ...
Gehen Sie folgendermaßen vor, um eine PDF-Datei in Mac OS X zu erstellen:
- Schritt 1: Öffnen Sie die Datei, die Sie als PDF speichern möchten, im entsprechenden Programm.
- Schritt 2: Klicken Sie auf "Datei" >> "Drucken".
- Schritt 3: Klicken Sie im Dialogfeld "Drucken" auf "PDF". Und dann wählen Sie "Als PDF speichern".

- Schritt 4: Geben Sie im daraufhin angezeigten Dialogfeld einen Namen für Ihre PDF-Datei ein. Klicken Sie auf "Speichern".

Wenn Sie Windows verwenden, können Sie den All-in-1-PDF-Konverter verwenden, mit dem PDF-Dateien mühelos in und aus Microsoft Office und anderen Dateien konvertiert werden können.