So importieren Sie CSV-Dateien in 1Password, Dashlane, LastPass, Keeper und Chrome
Die meisten Leute wollen CSV-Dateien importierenPasswort-Manager zum Speichern und Verwalten der Passwörter. Ein Passwort-Manager hilft beim Speichern von Passwörtern in einem verschlüsselten Format. Mit einem Master-Passwort können wir auf alle Passwortinformationen zugreifen. Die meisten Benutzer verwendeten einen iOS-Passwort-Manager, um alle iPhone- und iPad-Passwörter in CSV-Dateien zu speichern, sodass sie eine sichere Speicherung ihrer Daten haben und sich für alle Passwörter nur ihren einzigen Master-Pin merken müssen. Wenn Sie Informationen in großen Mengen hochladen möchten, ist die CSV-Datei nur der beste Weg. Möchten Sie wissen, wie man importiert? CSV zu 1Password, LastPass, Dashlane, Keeper und Chrome? Wenn ja, lesen Sie weiter unten.
1: So importieren Sie eine CSV-Datei in 1Password
Die vollständige Form der CSV ist durch Kommas getrennter Text. CSV-Dateien sind eine ziemlich einfache und effiziente Möglichkeit, die Informationen in großen Mengen zu importieren. Wissen Sie, dass eine CSV-Datei mehrere Datensätze enthalten kann, aber jede Datei nur Datensätze für einen Elementtyp enthalten kann? Schauen wir uns ein Beispiel mit zwei Anmeldeelementen an:
Bank, https://bank.com/,wendy, 8Q396b9D68, 123 Front Street
Twitter, https://twitter.com/, wappleseed, 68nV99oLHhzX,
Hinweis: Beachten Sie, dass alle Datensätze in einer CSV-Datei dieselbe Anzahl von Feldern aufweisen müssen. Nur Anmeldeobjekte können von 1Password importiert werden.
Schritt 1: Zuerst müssen Sie sich bei Ihrem Konto auf 1Password.com anmelden.
Schritt 2: Klicken Sie oben rechts auf Ihren Kontonamen und wählen Sie am Ende Importieren.
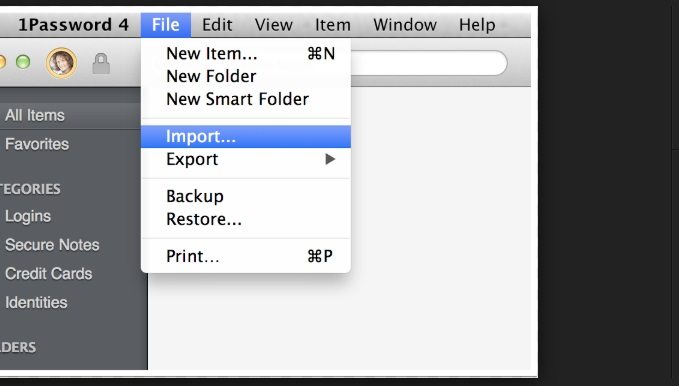
Schritt 3: Jetzt müssen Sie Andere auswählen und die Anweisungen befolgen, um Ihre Daten zu importieren.
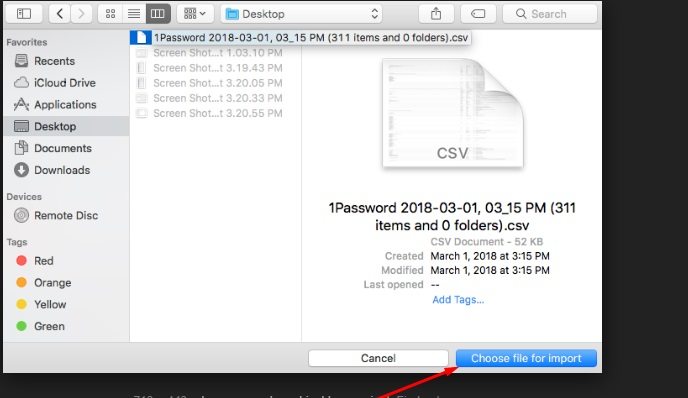
Es ist ein ziemlich einfacher Vorgang, CSV-Dateien auf 1password.com zu importieren. Befolgen Sie einfach die Richtlinien sorgfältig.
2: So importieren Sie CSV-Dateien in Chrome
Möchten Sie wissen, wie man importiert? CSV zu Chrome? Wenn ja, dann lesen Sie unten.
Schritt 1: Gehen Sie zuerst zu "chrome: // settings / passwords".
Schritt 2: Jetzt sehen Sie drei Punkte für "Gespeicherte Passwörter".

Schritt 3: Wählen Sie einfach die Schaltfläche "Importieren" und importieren Sie die CSV-Datei in Chrome.
Bereiten Sie jedoch zuerst eine CSV-Datei mit den folgenden in der Datei angegebenen Werten vor:
- Name: Name der Website, auf der Sie das Konto haben
- URL: Anmelde-URL für die Website
- Nutzername: Ihr aktiver Benutzername auf der Website
- Passwort: Passwort für den genannten Benutzernamen
Diese kleine Funktion kann sehr praktisch sein, wenn Sie eine Sicherungskopie Ihrer gespeicherten Passwörter in Chrome erstellen möchten.
3: Importieren einer CSV-Datei in Dashlane
Jetzt können Sie ganz einfach importieren CSV an Dashlane, schau einfach mal unten nach.
Hinweis: Um eine CSV-Datei in Dashlane zu importieren, müssen Sie die Dashlane-Desktop-Anwendung installieren.
Schritt 1: Öffnen Sie Dashlane und gehen Sie zu Datei → Passwörter importieren. Wählen Sie anschließend Benutzerdefinierte CSV-Datei im Dropdown-Menü.

Schritt 2: Wählen Sie einfach Ihre CSV-Datei und importieren Sie sie.
4: So importieren Sie CSV-Dateien in LastPass
Jetzt importieren CSV zu LastPass ist nicht schwieriger.
Schritt 1: In Ihrem Browser müssen Sie die Schaltfläche LastPass auswählen. Es ist leicht auf der rechten Seite in der Adressleiste zu sehen.
Schritt 2: Stellen Sie jedoch sicher, dass Sie sich bereits bei LastPass angemeldet haben, und wählen Sie dann Weitere Optionen.

Schritt 3: Jetzt müssen Sie die erweiterte Schaltfläche auswählen.

Schritt 4: Jetzt müssen Sie die Schaltfläche Importieren auswählen.

Danach werden Sie zur nächsten Seite weitergeleitet. Hier müssen Sie Andere auswählen. Ein neuer Hahn wird mit dem Namen Import geöffnet. Tippen Sie auf Quelle und wählen Sie Generische CSV-Dateien.
Im Feld Inhalt müssen Sie den gesamten Inhalt einfügenInhalt der CSV-Datei, die Ihr Kennwort enthält. Am Ende wählen Sie den Upload-Button. LastPass zeigt sofort alle gültigen Passwörter an, die in der CSV-Datei enthalten sind.
5: Importieren einer CSV-Datei in Keeper
Hier finden Sie Tipps zum Importieren CSV an Keeper mit wenigen einfachen Schritten.
Hinweis: Um eine CSV-Datei in Keeper zu importieren, müssen Sie die Keeper-Desktop-Anwendung installieren.
Schritt 1: Öffnen Sie zuerst Keeper und wählen Sie dann eine Datei aus.

Schritt 2: Wenn Sie eine Datei auswählen, sehen Sie die Schaltfläche Importieren.
Schritt 3: Nun müssen Sie als Format "Keepass CSV 1.x" auswählen

Schritt 4: Wählen Sie anschließend die zu importierende Datei aus und bestätigen Sie mit OK.
Schließlich können Sie sehen, dass Ihre Datei erfolgreich importiert wurde.
Bonus-Tipps: Passwort exportieren mit 4uKey - Password Manager
Wenn Sie Probleme haben, das Passwort zu findenAuf dem iPhone und iPad gespeichert, können Sie Tenorshare 4uKey - Password Manager nicht verpassen. Es ist ein wunderbares Programm, um mit nur einem Klick ein Passwort auf dem iPhone, iPad zu finden und zu exportieren. E-Mail-Konto-Passwort, Apple-ID und Kreditkarteninformationen.
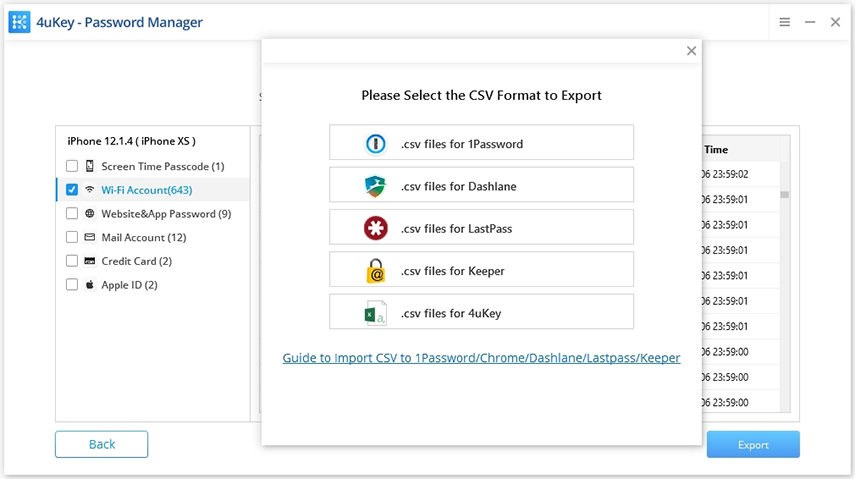
Zusammenfassung
Wir haben großartige Lösungen für den Import von CSV-Dateien in einen Passwortmanager vorgestellt. Indem Sie diesem Artikel folgen, können Sie Kerle leicht importieren CSV an Keeper sowie Dateien zu LastPass, Dashlane, 1Password oderChrom. Also, worauf wartest Du? Versuchen Sie dies und lösen Sie alle Ihre Probleme. Wenn Sie möchten, teilen Sie es bitte mit anderen und abonnieren Sie unseren Newsletter, um den neuesten Artikel zu erhalten. In Kürze werden wir den aktuellsten informativen Artikel veröffentlichen.









