So finden Sie das Wi-Fi-Passwort auf dem Mac
Die meisten von uns denken selten an ihr WLANPasswort, sobald sie es eingerichtet haben. Es besteht die Möglichkeit, dass Sie danach nie mehr nachdenken. Aber was passiert, wenn Sie Ihr Passwort vergessen haben? Und jetzt müssen Sie es wiederherstellen? Schaffst du das in ein paar einfachen Schritten? Natürlich können Sie, solange Sie Administrator-Passwort haben. Wir erklären Ihnen Schritt für Schritt weiter So finden Sie das Wi-Fi-Passwort auf dem Mac.
- Lösung 1: Suchen Sie mit dem Schlüsselbund das Wi-Fi-Kennwort auf dem Mac
- Lösung 2: Finden Sie das Wi-Fi-Passwort mit 4uKey - Password Manager für Mac
Lösung 1: Suchen Sie mit dem Schlüsselbund das Wi-Fi-Kennwort auf dem Mac
Was ist der Schlüsselbundzugang? Diese macOS App speichert Ihre Passwörter und Kontoinformationen. Auf diese Weise reduziert die App die Anzahl der Passwörter, die Sie sich merken und verwalten müssen.
Jedes Mal, wenn Sie auf eine Website zugreifen, erhalten Sie eine E-MailKonto, ein Netzwerkserver oder ein anderes kennwortgeschütztes Element werden Sie gefragt, ob Sie möchten, dass sich die Website Ihr Kennwort merkt oder speichert. Wenn Sie Ja wählen, wird das Passwort auch in Ihrem Schlüsselbund gespeichert. Auf diese Weise müssen Sie sich das Kennwort nicht jedes Mal merken oder eingeben.
Wenn Sie möchten, können Sie Ihre individuelle machenPasswörter komplexer und schwer zu knacken. Es ist auch wichtig, ein Anmeldekennwort für Ihren Computer einzurichten, da Sie nicht möchten, dass sich jemand anmeldet und auf Ihren Schlüsselbund zugreift. Wenn Sie vertrauliche Informationen haben, können Sie diese in Secure Notes speichern.
Zusätzlich zum Speichern Ihrer Passwörter können SieVerwenden Sie auch den Schlüsselbund, um Zertifikate zu verwalten. Diese werden von vertrauenswürdigen Organisationen zur Validierung digitaler Dokumente, Websites oder anderen webbasierten Materials ausgestellt.
Wie können Sie in diesem Sinne den Schlüsselbundzugriff verwenden? Was ist die Schritt-für-Schritt-Anleitung, um das Wi-Fi-Passwort auf dem Mac zu finden? Lassen Sie es uns gründlich erklären.
Schritt 1 - Starten Sie die App
Öffnen Sie die Anwendung "Schlüsselbund", um die Suche nach Ihrem WLAN-Kennwort zu starten. Sie finden die App im Ordner Programme> Dienstprogramme.
Gehen Sie zur linken Menüleiste, wählen Sie den Systemschlüsselbund aus und wählen Sie dann Passwörter aus dem Kategoriemenü. Wenn Sie diese Option auswählen, wird die App so gefiltert, dass nur die gespeicherten Kennwörter angezeigt werden.

Schritt 2 - Finden Sie das gewünschte Passwort
Die App zeigt verschiedene Netzwerke und Passwörter an. Suchen Sie das Kennwort, für das Sie das Kennwort abrufen möchten, und zeigen Sie es an. Doppelklicken Sie auf das Netzwerk.
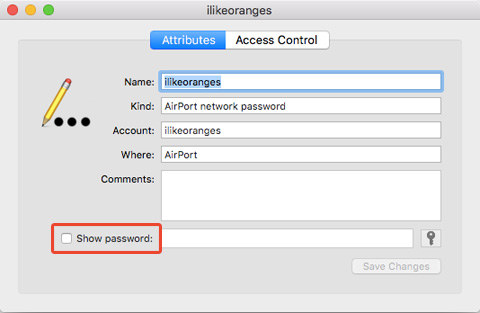
Schritt 3 - Zeigen Sie das Passwort an
Ein Doppelklick auf das Netzwerk, in dem Sie das Kennwort abrufen möchten, öffnet ein neues Fenster, das für das gespeicherte Kennwort spezifisch ist. Klicken Sie auf "Passwort anzeigen", um das Passwort anzuzeigen.
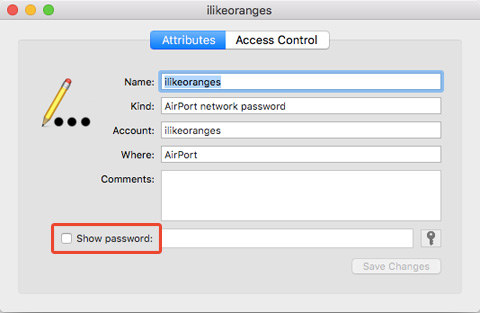
Schritt 4 - Authentifizieren Sie den Benutzer
Das System fordert Sie auf, den Benutzer zu authentifizierenmit Benutzername und Passwort. Dazu müssen Sie den Administrator-Benutzernamen und das Passwort eingeben. Ohne Administratorrechte auf Ihrem Mac können Sie das Wi-Fi-Kennwort nicht über den Schlüsselbundzugriff abrufen.

Schritt 5 - Benutzernamen suchen
Wenn Sie Ihren Benutzernamen kennen, ignorieren Sie diesenSchritt. Wenn Sie sich jedoch nicht sicher sind, wie Ihr Administrator-Benutzername lautet, öffnen Sie die Finder-App. Suchen Sie dort in der Favoriten-Seitenleiste nach dem Startsymbol. Der Home-Ordner ist nach Ihrem Benutzernamen benannt.

Schritt 6 -Siehe das Passwort
Nach Eingabe von Benutzername und Passwort und erfolgreicher Authentifizierung zeigt das System das WLAN-Passwort und das Netzwerk im vorherigen Fenster an.

Lösung 2: Finden Sie das Wi-Fi-Passwort mit 4uKey - Password Manager für Mac
Eine weitere fantastische Methode, um das Wi-Fi-Passwort zu findenMac soll Tenorshare 4uKey - Password Manager nutzen. Dies ist eine neuentwickelte Software, die das gespeicherte Passwort auf dem iOS-Gerät zurückerhält, einschließlich der Suche nach dem gespeicherten WLAN-Passwort, der Wiederherstellung des Website- und App-Anmeldepassworts, der Anzeige des Passworts für das E-Mail-Konto, der Anzeige des Apple ID-Anmeldekontos und des Passworts sowie der Kreditkarte Passwort sowie das Exportieren des Passworts in einen Passwort-Manager wie 1Password, LastPass, Dashlane, Keeper und Chrome.
Jetzt können Sie die folgenden Schritte ausführen und erfahren, wie Sie diesen iOS-Passwortfinder verwenden.
Schritt 1: Laden Sie 4uKey - Password Manager für Mac herunter, installieren Sie es und starten Sie es auf Ihrem Mac-Computer.
Schritt 2: Schließen Sie Ihr iPhone oder iPad an den oben genannten Mac an.

Schritt 3: Klicken Sie auf die Schaltfläche Start Scan (Scan starten). Das Programm analysiert Ihr Gerät.

Schritt 4: Nach einer Weile werden alle Ihre Passwörter einschließlich des WLAN-Passworts gefunden.

Fazit
Die meisten von uns haben dieses Problem erlebt. Sie haben einen Mac zu Hause und kaufen ein neues Apple-Gerät. Angenommen, Sie haben sich ein iPad besorgt und versuchen, es einzurichten. Aus bestimmten Gründen können Sie sich das Kennwort in Ihrem Wi-Fi-Heimnetzwerk nicht merken. Wechseln Sie an einen anderen Ort, anstatt einige Minuten damit zu verbringen, das Wi-Fi-Kennwort für den Mac in den Netzwerkeinstellungen zu suchen. Wie wir in der Schritt-für-Schritt-Anleitung erklärt haben, ist die Verwendung von 4uKey - Password Manager die beste Methode, um Ihr WLAN-Kennwort auf einem Mac zu finden. Apple hat Keychain bereits in mehreren OS X-Versionen eingeführt, aber es scheint, dass 4uKey - Password Manager leichter zu verstehen ist. 4uKey - Password Manager kann auch Wi-Fi-Kennwörter auf dem iPhone und iPad abrufen. Suchen Sie nicht an der falschen Stelle nach Ihrem Passwort. Gehen Sie mit 4uKey - Password Manager. Sie können auch auf dieser Seite nach dem WLAN-Kennwort für Android suchen.









