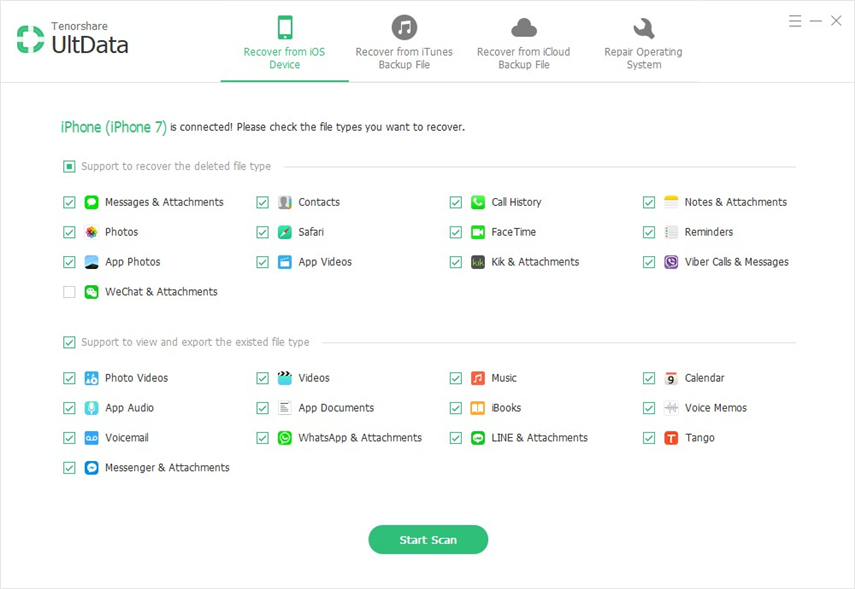So exportieren Sie Safari-Lesezeichen auf iPhone / Mac nach Chrome
Google Chrome gilt als eines der am meistenIn den gängigen Browsern ist es jedoch nicht vorinstalliert. Es ist einer der schnellsten Browser auf dem Markt, und das Verwalten von Lesezeichen ist in Bezug auf Chrome wesentlich schneller. Das Verfahren ist auch anwendbar, wenn Sie Safari-Lesezeichen vom iPhone 5/6/7/8 / X auf Ihren Computer übertragen. Aber wie geht das? Safari Lesezeichen exportieren zu Ihrem Chrome-Browser? Die Antwort finden Sie in diesem Artikel. Werfen wir einen Blick.
- Teil 1: So exportieren Sie Safari-Lesezeichen vom iPhone nach Chrome
- Teil 2: So exportieren Sie Safari-Lesezeichen von Mac nach Chrome
Teil 1: So exportieren Sie Safari-Lesezeichen vom iPhone nach Chrome
Nun, wenn Sie Lesezeichen von übertragen möchtenSafari to Chrome kann das Verfahren schwierig sein, da Sie Dateien von einem Gerät auf ein anderes übertragen. Es gibt jedoch Tools von Drittanbietern, mit denen Sie sich leichter fühlen als mit Tenorshare iCareFone. Es ist ein leistungsstarkes Datenübertragungstool, mit dem Lesezeichen von Safari in eine HTML-Datei übertragen werden können. Sie können Ihre Lesezeichen auch während der Übertragung selektiv auswählen. Das Verfahren zum Übertragen von Lesezeichen mit Tenorshare iCareFone wird im Folgenden beschrieben. Wir werden die Verwaltungsfunktion von Tenorshare iCareFone verwenden. Mit dieser Funktion können Sie 8 Dateitypen verwalten, einschließlich Lesezeichen.
1. Laden Sie jetzt die App herunter, installieren Sie sie auf Ihrem PC und verbinden Sie die Geräte miteinander.
2. Nachdem Ihr iPhone erkannt wurde, wird eine Meldung auf Ihrem iPhone angezeigt. Tippen Sie auf diese Nachricht: "Trust This Computer". Jetzt ist die Verbindung erfolgreich.
3. Klicken Sie anschließend auf die Registerkarte Verwalten.

4. Auf der linken Seite des Bedienfelds werden 8 Dateitypen aufgelistet. Wählen Sie Lesezeichen aus.
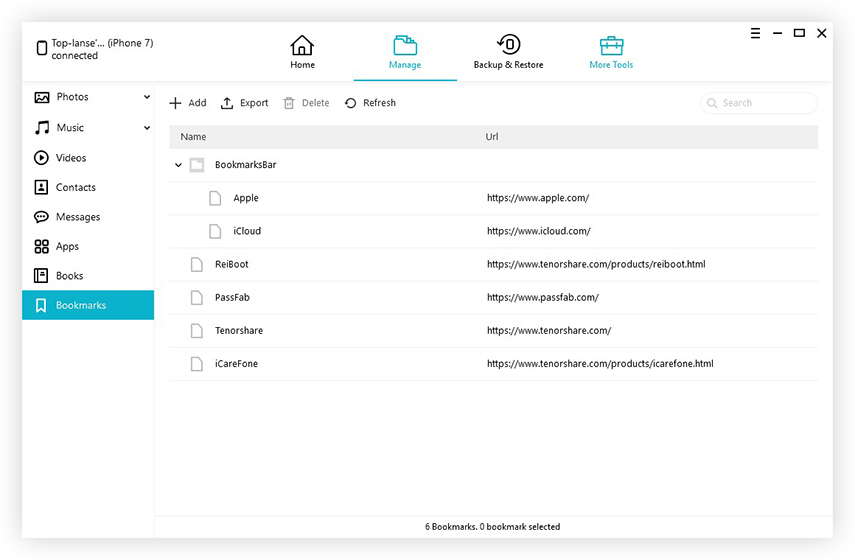
5. Ihr Ziel ist es, diese Lesezeichen zu exportieren. Wählen Sie also Lesezeichen und klicken Sie auf die Schaltfläche "Exportieren".
6. Wählen Sie einen Speicherort und Ihre Dateien werden dorthin übertragen.

Dies ist der erste Teil des zweiteiligen Prozesses. Sie haben gerade die Safari-Lesezeichen in HTML exportiert und müssen sie nun in Chrome importieren. So können Sie Lesezeichen von Safari nach Chrome importieren:
1. Öffnen Sie Ihren Computer und schließen Sie alle geöffneten Browser.
2. Führen Sie jetzt Google Chrome aus.
3. Gehen Sie oben im Browser zum Menü.
4. Sie müssen auf "Lesezeichen Lesezeichen und Einstellungen importieren" klicken.

5. Klicken Sie abschließend auf Importieren und importieren Sie die soeben mit Hilfe von iCareFone exportierte HTML-Datei.

Wenn Ihr Browser also bereits Lesezeichen enthält, werden die neu importierten Lesezeichen als "Andere Lesezeichen" betrachtet.
Teil 2: So exportieren Sie Safari-Lesezeichen von Mac nach Chrome
Möglicherweise müssen Sie Safari-Lesezeichen auch von Ihrem Mac exportieren, damit Sie sie in Chrome verwenden können. So exportieren Sie sie vom Mac:
1. Führen Sie die Safari-App auf Ihrem Mac aus. Jetzt müssen Sie Lesezeichen exportieren.
2. Gehen Sie zu Datei und navigieren Sie zu "Lesezeichen exportieren".
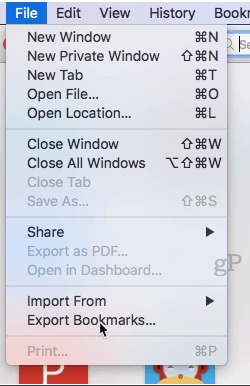
3. Wenn das Dialogfeld Speichern geöffnet wird, müssen Sie einen Speicherort für die Lesezeichen auswählen.
4. Klicken Sie anschließend auf die Schaltfläche "Speichern".
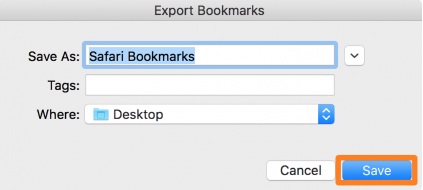
5. Kopieren Sie nun diese Safari bookmarks.html-Dateien auf ein Flash-Laufwerk oder senden Sie sie an Ihren Cloud-Speicher.
6. Wenn Sie diese Dateien verwenden möchten, öffnen Sie einfach einen Browser und ziehen Sie sie anschließend dorthin.
Im ersten Teil haben Sie Safari-Lesezeichen exportiert, aber jetzt müssen Sie sie in Chrome importieren:
1. Gehen Sie zu Ihrem Computer und schließen Sie alle geöffneten Browser.
2. Starten Sie Google Chrome.
3. Gehen Sie oben im Browser zum Menü.
4. Sie müssen auf "Lesezeichen Lesezeichen und Einstellungen importieren" klicken.

5. Klicken Sie abschließend auf Importieren.
Dies ist das einfachste Verfahren zum Synchronisieren von Safari-Lesezeichen mit Chrome.
Fazit
Unser Ziel war es, die Safari-Lesezeichen so zu übertragendass sie in einem Chrome-Browser verwendet werden können. Safari ist sowohl auf dem iPhone als auch auf dem Mac verfügbar. Als erstes iPhone können Sie Safari-Lesezeichen von hier aus nach Chrome exportieren und dort verwenden. Sie können die Manage-Funktion von Tenorshare iCareFone verwenden, um sie zu exportieren und dann direkt in Chrome zu importieren. Ab sofort können Sie Safari mit Chrome mithilfe der herkömmlichen Methoden synchronisieren. Wählen Sie die Methode gemäß Ihren Anforderungen und Anforderungen Wir empfehlen iCareFone für alle Arten von Datenübertragungsanforderungen und insbesondere für die Übertragung von Lesezeichen. Verpassen Sie diese großartige Software nicht!