Beste 2 Methoden zum Anzeigen von Schlüsselbundkennwörtern auf Mac / iPhone / iPad
Die meisten Menschen wissen nicht, was Schlüsselbund ist. Es ist Apples Dienstprogramm zur Kennwortverwaltung. Es ist eine integrierte Funktion, die mit den Betriebssystemen MacOS und iOS geliefert wird. Es ähnelt Google Chrome, bei dem Sie sich bei einer Website anmelden und der Webbrowser Ihnen die Möglichkeit bietet, sich das Kennwort zu merken und die Anmeldedaten. Der Schlüsselbund ist derselbe, jedoch auf einer höheren Ebene und nur für Apple-Geräte. Er kann diese Kennwörter auch zwischen zwei Apple-Geräten synchronisieren, und wenn Sie möchten, können Sie das Kennwort auf beiden Geräten anzeigen. Dies ist jedoch nicht einfach Schlüsselbund-Passwörter anzeigen Diese werden sicher im Schlüsselbunddepot gespeichert. Sie müssen die Funktion auf beiden Geräten aktivieren und dann komplizierte Verfahren durchführen, um diese Kennwörter anzuzeigen.
Teil 1: Anzeigen von Schlüsselbundkennwörtern auf iPhone / iPad
Es ist sehr einfach, Keychain Passwörter iPhone anzuzeigen; Zunächst müssen Sie die Funktion auf dem Gerät aktivieren, um Zugriff auf diese Kennwörter zu erhalten.
Schritt 1: Öffnen Sie Ihr iOS-Gerät und gehen Sie zu "Accounts and Passwords".
Schritt 2: Tippen Sie auf der nächsten Seite auf "App- und Website-Passwörter".

Schritt 3: Anschließend müssen Sie Ihre Identität mit Ihrer Touch-ID überprüfen, oder Sie können auch Ihr Passwort verwenden.
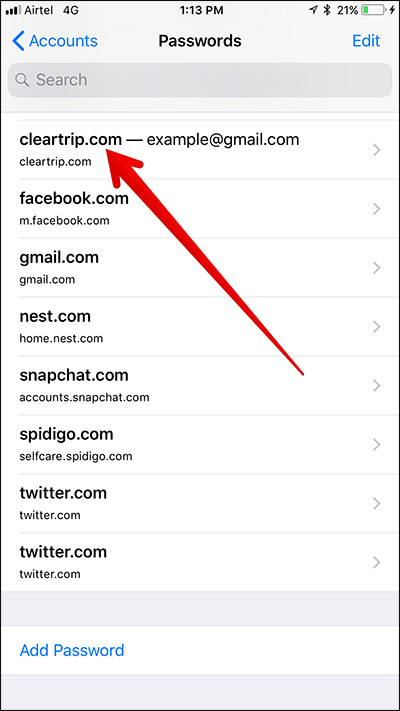
Auf diese Weise können Sie iCloud anzeigen und sogar verwendenSchlüsselbund auf iPhone und iPad. ICloud verfügt zwar über eine Webschnittstelle, Sie können jedoch nicht über diese auf Schlüsselbundkennwörter zugreifen, da iCloud der Ansicht ist, dass eine Webschnittstelle nicht sicher genug ist, um auf solche vertraulichen Informationen zuzugreifen sichere Passwort-Tresore in der Welt.
Teil 2: Anzeigen von Schlüsselbundkennwörtern auf dem Mac
Wie üblich muss die Schlüsselbundfunktion aktiviert seinauf dem Gerät, um iCloud Keychain-Kennwörter anzuzeigen. Wenn Sie die Funktion jedoch nur auf iOS-Geräten aktiviert haben, können Sie gespeicherte Schlüsselbundkennwörter auf dem Mac nicht anzeigen.
So zeigen Sie Schlüsselbundkennwörter auf einem Mac an:
Schritt 1: Öffnen Sie Ihr Mac-Gerät und starten Sie Spotlight.
Schritt 2: Führen Sie jetzt Keychain Access aus.
Schritt 3: Dort stehen viele Informationen zur Verfügung. Gehen Sie also nach links und klicken Sie auf die Artikelliste, oder rufen Sie einfach die betreffende Website auf, um Ihre Details zu finden.
Schritt 4: Nachdem Sie es gefunden haben, müssen Sie darauf doppelklicken und die Option "Show Password" auswählen.

Schritt 5: Zuletzt müssen Sie sich authentifizieren und erst dann können Sie das Kennwort anzeigen und darauf zugreifen.
Das könnte Sie auch interessieren: So finden Sie den iCloud Keychain-Sicherheitscode
Fazit
Wie Sie sehen, handelt es sich um eine umfassende iCloudDie Überprüfung des Schlüsselbunds und das Anzeigen der Kennwörter aus dem Schlüsselbund-Tresor ist nicht einfach. Es ist ein sicherer, verschlüsselter Ort. Wenn Sie jedoch das Hauptkennwort und die Haupt-ID vergessen, können Sie nicht darauf zugreifen. Sie müssen es von Anfang an einrichten. In diesem Fall steht eine hervorragende Software zur Verfügung, mit der Kennwörter umgangen werden können. Sie wird als Tenorshare 4uKey - Password Manager bezeichnet. Es ist ein iOS-Passwort-Manager und Finder, der sehr effizient und effektiv ist, wenn es darum geht, Ihr gespeichertes Passwort auf dem iPhone oder iPad zu finden. Es verfügt über einen großartigen Algorithmus, der Wi-Fi-Passwort, Website- und App-Login-Passwort, E-Mail-Account-Passwort, Apple-ID und Kreditkarteninformationen anzeigen kann. Dieser iOS-Passwortfinder stammt aus dem Tenorshare-Stall und ist mit Sicherheit eine sehr leistungsfähige Software. Sehr empfehlenswert!



![[Behoben] Accountsd möchte den Login-Schlüsselbund verwenden](/images/keychain/fixed-accountsd-wants-to-use-the-login-keychain.jpg)






