[Behoben] Accountsd möchte den Login-Schlüsselbund verwenden
Keychain ist eine Funktion, die für Mac verfügbar istBetriebssystem, jeder Mac-Benutzer kennt diese Funktion. Sie können ihn auch als Kennwort-Manager bezeichnen, da er alle Ihre Kennwörter und persönlichen Informationen in einem undurchdringlichen Tresor speichert. Jetzt werden Details und Passwörter für verschiedene Websites und Anwendungen wie Safari verwendet. Es ist eine sehr sichere Funktion, der die Benutzer auf der ganzen Welt vertrauen. Leider ein Fehler wie "Accountsd möchte den Login-Schlüsselbund verwenden"kann seine Leistung wirklich verändern. Sie können keine regulären Arbeiten an Ihrem Computer ausführen, da die Popup-Meldung immer wieder angezeigt wird. Sie müssen sich jedoch keine Sorgen machen, dass Korrekturen verfügbar sind. Lesen Sie einfach den folgenden Artikel.
Teil 1: Warum "will Accountsd den Login-Schlüsselbund verwenden"?
Möglicherweise wird eine bestimmte Popup-Nachricht angezeigtHaben Sie von Zeit zu Zeit häufig auf Ihrem Computerbildschirm gesehen, werden Sie gefragt, ob Accountsd den Login-Schlüsselbund für Ihr Passwort verwenden möchte. Wenn Sie darauf klicken, erscheint ein Programm oder ein Dienst, der auf Ihren Schlüsselbund zugreifen möchte. Grundsätzlich ist es so, dass, wenn dieses Popup ein- oder zweimal nach dem Neustart des Geräts angezeigt wird, es in Ordnung ist. Wenn es jedoch häufig auftritt, tritt ein schwerwiegender Fehler beim Anmelden am Schlüsselbund auf, der sofort behoben werden muss.
Manchmal wird davon ausgegangen, dass dieses spezielle Dialogfeld angezeigt wird, da ein Virenprogramm versucht, Ihre persönlichen Daten zu hacken.
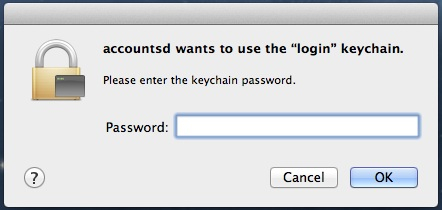
Teil 2: Beheben von "Accountsd möchte den Anmeldeschlüsselbund verwenden"
Wir werden 4 Methoden diskutieren, um dieses spezielle Problem zu lösen, und jede ist effektiver als die andere. Befolgen Sie die Schritte sorgfältig:
1. Schalten Sie die automatische Schlüsselbundsperre aus
Die automatische Sperre von Mac unterscheidet sich ein wenig von derandere PCs. Angenommen, Sie verwenden Ihr Gerät in einem öffentlichen Bereich und müssen einige Zeit warten, während Sie das Gerät eingeschaltet lassen. Wie gewohnt wird das Gerät nach einiger Zeit automatisch gesperrt, genau wie andere Geräte. Bei einem Mac ist dies jedoch mehr als nur eine Bildschirmsperre. Wenn Sie den Schlüsselbund einschalten, werden Sie erneut nach dem Kennwort gefragt. Das Problem mit dem Accountsd-Schlüsselbund könnte durch Ändern dieser speziellen Funktion gelöst werden.
Hier sind die Schritte:
Schritt 1: Zuerst müssen Sie "Keychain Access Utility" aus den "Applications" aufrufen.
Schritt 2: Klicken Sie anschließend mit der rechten Maustaste auf Ihren "Login-Schlüsselbund" und wählen Sie die Option "Einstellungen ändern für ...".
Schritt 3: Anschließend müssen Sie zwei bestimmte Optionen deaktivieren, um die automatische Sperrfunktion zu deaktivieren.

Schritt 4: Sie können die Einstellungen auch beibehalten. Dazu müssen Sie jedoch "Keychain Access Performance" aufrufen.
Schritt 5: Gehen Sie anschließend in den Bereich "Allgemein". Hier können Sie die Funktion "Schlüsselbundstatus in der Menüleiste anzeigen" aktivieren.
Schritt 6: Wenn Sie diese Funktion aktivieren, ist das Menü für Sie wie ein Schloss sichtbar. Sie können es jederzeit öffnen oder schließen.
2. Führen Sie den Schlüsselbund Erste Hilfe aus
Wenn der Schlüsselbund nicht ordnungsgemäß funktioniert, können Sie dieses Problem mithilfe des Erste-Hilfe-Tools des Schlüsselbunds beheben. Schritte zur Verwendung von Keychain First Aid sind:
Schritt 1: Gehen Sie zu "Keychain Access Performance" und wählen Sie die Option "First Aid".

Schritt 2: In diesem Fenster müssen die letzten 3 Optionen überprüft werden.
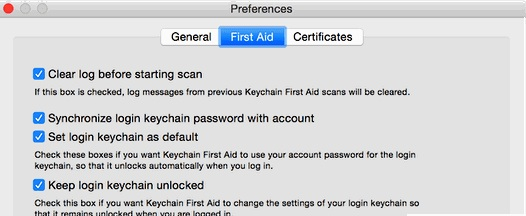
Schritt 3: Wechseln Sie nun mit Befehlstaste + A zum ersten Hilfefenster.
Schritt 4: Führen Sie nun die Erste-Hilfe-Überprüfung durch, um das Problem zu beheben.
3. Entfernen Sie den iCloud-Schlüsselbund
Wenn Sie den iCloud-Schlüsselbund verwenden, dann Siemuss seine Schlüsselfunktion verwenden, um die Passwörter zwischen verschiedenen Apple-Geräten zu synchronisieren. Anschließend können Sie das Problem beheben, wenn Sie das iCloud Keychain-Kennwort zurücksetzen. Zuerst müssen Sie bestätigen, dass Sie es tun möchten, dann erstellen und bestätigen Sie Ihr Passwort erneut. Das Framework enthält dann automatisch den Schlüsselbund. Wenn Sie dies richtig machen, wird das Problem behoben.

4. Setzen Sie den lokalen Anmelde-Schlüsselbund zurück
Wenn alles andere fehlschlägt, können Sie das Problem mit dieser alternativen Methode beheben. Es ist sehr einfach, ändern Sie einfach den nächsten Login-Schlüsselbund. Hier sind die Schritte:
Schritt 1: Öffnen Sie den Schlüsselbundzugriff auf Ihrem Apple-Gerät.
Schritt 2: Gehen Sie dann zu den "Einstellungen für den Schlüsselbundzugriff".

Schritt 3: Klicken Sie anschließend auf "Standardschlüsselbund zurücksetzen".

Schritt 4: Bestätigen Sie nun den Befehl und warten Sie, bis der Vorgang abgeschlossen ist.
Dies sind alle Methoden, mit denen Sie das oben genannte Problem beheben können.
Teil 3: Empfohlenes Programm - Tenorshare 4uKey - Password Manager
Auch bei all dem Chaos, wenn Sie es vergessen habenWenn Sie das Kennwort oder das Muster Ihres Sperrbildschirms kennen und nicht auf Ihr iOS-Gerät zugreifen können, können Sie mit Tenorshare 4uKey - Password Manager nach allen Kennwörtern suchen, die auf Ihrem iPhone / iPad gespeichert sind. Es handelt sich um einen leistungsstarken iOS-Passwort-Manager, der WLAN-Passwort, Website- und App-Anmeldepasswort, E-Mail-Passwort, Apple-ID-Konto und Kreditkarteninformationen ermitteln kann. Kompatibel auch mit iOS 12! Empfohlen!

Hier erfahren Sie, wie Sie das Problem beheben, das Accountsd verwenden möchteiCloud Keychain ". Dies sind einige sehr effektive Methoden, um den Fehler zu beheben. Alle 4 Verfahren sind sehr effektiv, aber es liegt ganz bei Ihnen, zu entscheiden, welche Methode Sie zum ersten Mal verwenden möchten.

![[Gelöst] Safari möchte den Schlüsselbund für lokale Objekte verwenden](/images/keychain/solved-safari-wants-to-use-the-local-items-keychain.jpg)







