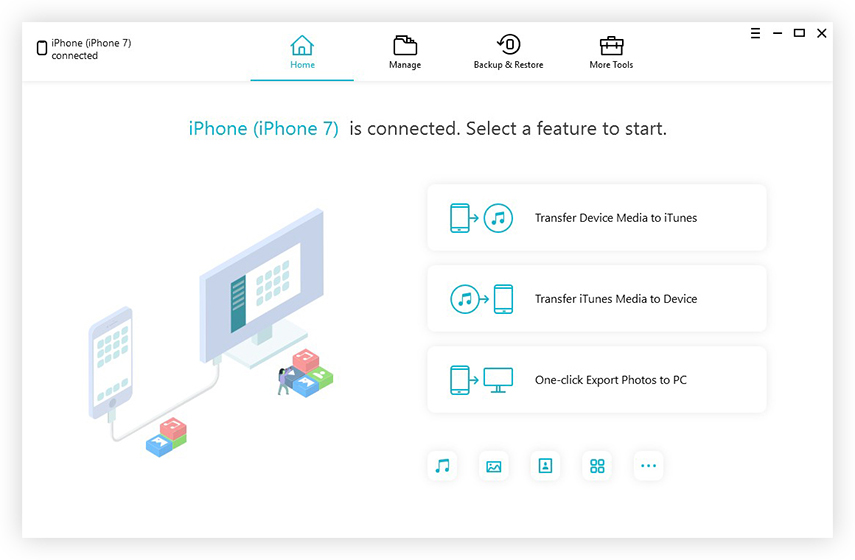iPhoneビデオをWindows PCに転送する最も効果的な方法
iPhoneがユーザーは自分のPCにビデオを転送する必要があります。ビデオの共有、ビデオの編集とアップロード、バックアップ、ストレージのクリアなどの場合、ユーザーが転送オプションを選択することは避けられません。 PCまたはMacがあれば、これらすべてを問題なく行うことができます。そのため、ビデオをiPhoneからPCに転送する方法を尋ねる前に、ビデオをPCに簡単かつ効果的に送信するのに役立つ詳細な方法を紹介します。記事を読み、慎重に手順に従ってください。
- パート1:ビデオをiPhoneからPC Windows 10/8/7に転送する方法
- パート2:Windows 10でiPhoneからPCにビデオを移動する方法
- パート3:ビデオをiPhoneからWindows 8のPCにインポートする方法
- パート4:ビデオをiPhoneからWindows 7のPCにコピーする方法
パート1:ビデオをiPhoneからPC Windows 10/8/7に転送する方法
この記事で最初に選択するのはhttps:// wwwです。tenorshare.com/products/icarefone.html。これは、iPhoneからPCに写真やビデオを転送する方法を知りたい場合に最適なオプションであるため、リストのトップです。 Windows 10/8/7 / XPなど、さらにはMacのすべてのバージョンのWindowsをサポートします。このソフトウェアの助けを借りて、ファイルの管理を選択し、1つまたは複数のビデオを同時に選択して簡単に転送できます。一括転送のオプションもあります。このソフトウェアを使用するもう1つの大きな利点は、それに関連付けられたiCloudストレージの制限がないことです。また、WhatsApp、Kik、Snapchat、iMessageなどのアプリからビデオを転送できます。転送する前にビデオをプレビューすることもできます。これらの利点を提供する他の方法はありません。
使用方法は次のとおりです。
1. WindowsバージョンのTenorshare iCareFoneソフトウェアをPCにダウンロードします。 (Macバージョンも利用可能)
2.ウィザードの助けを借りてソフトウェアをインストールします。
3. USBケーブルを使用して、iPhoneをWindows PCに接続します。
4.メインインターフェイスから[ファイルマネージャー]を見つけてクリックし、表示されるオプションから[ビデオ]をタップします。

5.すべてのビデオがコンピューター画面の前に完全に並べ替えられて表示されます。 iPhoneの動画を今すぐプレビューします。

6。プレビュー後に必要な動画を選択し、[エクスポート]ボタンをクリックするだけです。 出来上がり!できました!これで、ソフトウェアがあなたのために仕事をします。選択したすべてのビデオがいつでもPCに転送されます!また、これはiTunesなしでiPhoneからPCにビデオを転送する唯一の方法です。
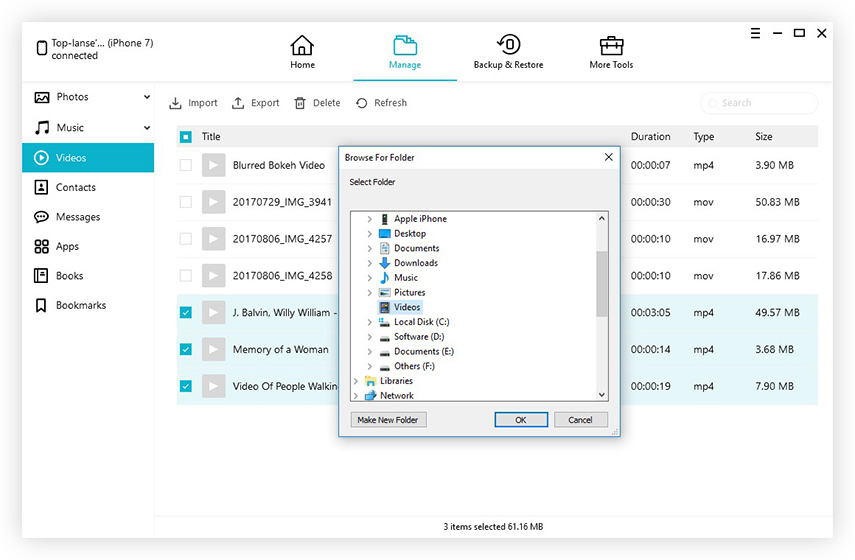
パート2:Windows 10でiPhoneからPCにビデオを移動する方法
AppleユーザーがWindowsに直面する主な闘争OSは、転送プロセスをサポートするアプリやソフトウェアがないことです。 iPhoneとコンピューターを同期するためのWindows用iCloudがありますが、それにはWi-Fi、iCloudアカウント、ストレージの制限などが必要です。クラウドサービスを使用したくない場合は、心配しないでください。Windows10や8などの新しいバージョンのWindowsでは、完全にカバーされています。 Windows 10にはMac Photos Appに似た組み込みのPhotos Appが付属しているため、写真やビデオの転送に役立ちます。ただし、PCにiTunes for Windowsをインストールする必要があることに注意してください。そうしないと、WindowsがiPhoneを認識できません。
1. USBケーブルを入手し、それを使用して両方のデバイスを接続します。
2.接続が確立されると、写真アプリが自動的に起動します。
3.写真アプリをクリックすると、新しいウィンドウが開き、iPhoneに保存されているすべての写真とビデオが表示されます。
4.ここで、[インポート]ボタンをクリックして、転送するビデオの選択を開始する必要があります。

5.選択後、下の[続行]ボタンをクリックします。すべてのビデオがコンピューターにインポートされます。
だから、これはiPhoneからビデオを転送する方法ですPC Windows10。Windows10にPhoto Appが追加されたことで、iPhoneユーザーは写真やビデオを自宅のコンピューターと非常に簡単に共有できるようになりました。
パート3:ビデオをiPhoneからWindows 8のPCにインポートする方法
写真アプリとは別に、Windowsも使用できますビデオをWindows 8 PCに転送する代替手段としてのファイルエクスプローラー。エクスプローラーの使用は難しい作業ではなく、MicrosoftがWindows OSのすべてのバージョンに提供する組み込み関数でもあります。 Windows 8でのエクスプローラーの使用については、以下で説明します…
1. USBケーブルを入手し、iPhone X / 8/7 / 7Plus / 6 / 6S / 5 / 5S / SEをPCに接続します。
2.少し待ってから、iPhoneのロックを解除します。
3.コンピューターを信頼する許可を求めるポップアップが表示されます。タップする必要があります。
4.ここで、キーボードの「Windows」と「E」を押して、Windowsファイルエクスプローラーを開きます。
5.「このPC」にアクセスすると、iPhoneがポータブルデバイスとして表示されます。
6. [内部ストレージ]をクリックして移動し、[DCIM]を探します。

7.「DCIM」内には、すべてのビデオとデータがあります。必要なビデオを選択して転送します。
File Explorerは転送するのに適したオプションですデータ、そしてあなたは簡単にそれを使用することができます。ただし、別の方法を使用する場合は、写真アプリも使用できます。また、組み込みオプションもありますが、最新バージョンのWindowsでのみ利用可能です。
パート4:ビデオをiPhoneからWindows 7のPCにコピーする方法
前述のように、古いバージョンのWindows 7やXPなどのWindowsには、写真アプリがありません。そのため、iCloudを使用せずに転送する唯一の方法は、自動再生またはエクスプローラー機能を使用することです。自動再生は組み込みの機能であり、iPhoneからWindows PCにデータを転送する実行可能な方法です。プロセスの詳細は以下のとおりです…
1. PCにiTunes for Windowsをインストールする必要があります。
2.次に、USBケーブルを入手して、2つのデバイスを接続します。
3. PCがiPhoneを認識すると、自動再生ダイアログボックスが起動します。
4. [自動再生]パネルにいくつかのオプションが表示されます。[画像と動画のインポート]をクリックします。

5.これで、新しいウィンドウが開き、ビデオを転送する宛先を設定できます。
6.ここで、写真を選択し、[OK]をクリックしてビデオをインポートするだけです。
すべて完了です!これでケーブルを抜くことができます。
だから、ここに最も効果的な方法がリストされていますiPhoneからPCにビデオを転送するために必要なすべてのものの詳細を段階的に説明します。そのため、スタンドアロンのWindows PCを使用している場合、このオールインワンガイドがその役割を果たします。これらの方法はすべて効果的で、動画を簡単に転送できますが、意見が必要な場合は、最高のTenorshare iCareFoneをお勧めします。 iTunesのサポートを必要とせず、それ自体で動作し、より速い転送速度と他の多くの便利な機能を提供します!
この記事が気に入ったら、「コメントして共有することを忘れないでください!