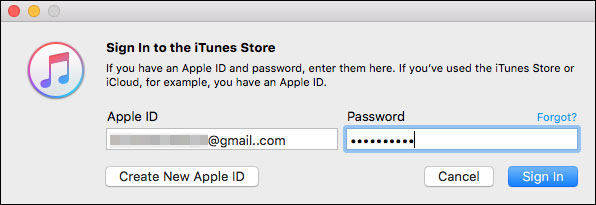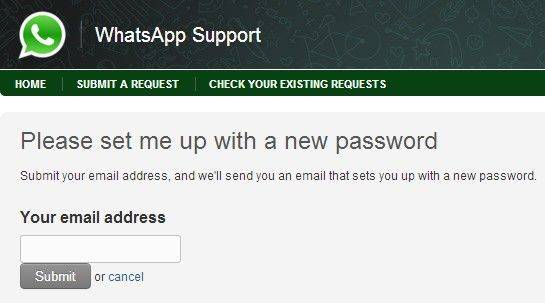Windows 10で忘れたログインパスワードを簡単に復元、リセット、削除する方法
Windows 10は私が更新したほど魅力的です考え直すことなくWindows 10に。しかし、悲しいことに、私はログインパスワードを忘れなければならないということでした。さらに悪いことに、Windowsのログインパスワードを回復するための巧妙なトリック(Windows 8.1 / 8/7 / Vista / XPでは便利であることが証明されています)は、Windows 10には適用されませんでした。

USB / CD / DVDで忘れられたWindows 10パスワードをリセットする方法
しかしありがたいことに、私はたまたまTenorshareを見つけました私は正常にWindows 10用のパスワードを回復したWindowsパスワード回復ツール(https://www.tenorshare.com/products/mac-data-recovery.htmlを取得するにはここをクリックしてください。 Windowsオペレーティングシステム(Windows 10 / 8.1 / 8/7 / Vista / XP)上で実行されているすべてのコンピュータのローカル/ドメイン/管理者/ユーザーパスワードの回復をサポートするのは非常に強力です。
使い方も簡単で、その仕組みを詳しく説明します。
注意注:次の手順を開始する前に、必ずUEFIセキュアブートを無効にしてください。
- ステップ1注:まず最初に、アクセス可能な別のコンピューターにプログラムをダウンロードして実行します。
- ステップ2:CD / DVDを入れるか、またはステップ1で述べたコンピュータにUSBを挿入して、ドロップダウンボックスでCD / DVDまたはUSBの詳細な場所を指定してから、「書き込み」をクリックします。

- ステップ2: それでは、問題のあるコンピュータにCD /ペンドライブを接続してください。ノートパソコンを起動するには、F12キーを押します。それでEnterをクリックしてください。

- ステップ3:それからあなたのラップトップは自動的に起動し、あなたはこのツールのインターフェースを見るでしょう。そして、あなたは死んだハードドライブからデータを回復し始めることができます。

[パスワードをリセット] >> [次へ] >>新しいパスワードを再入力します(デフォルトの新しいパスワードはRe123456です)。>> [次へ] >> [再起動]をクリックすると、新しいパスワードでロックされたPCを開くことができます。
②Windows 10のパスワードを削除する
「管理者アカウントを削除する」>>「次へ」>>「次へ」>>「再起動」にチェックを入れると、ロックされたPCを直接開くことができます。
③Windows 10のパスワードを再作成する
「新しいアカウントを作成する」>>「次へ」>>新しいログインパスワードを再設定する>>「再起動」を選択すると、新しいアカウントとログインパスワードでロックされたPCにアクセスできます。</li></ul>
上記の5つのステップを完了すると、おめでとうございます。あなたはあなたのロックされたPCへのアクセスを取り戻します!そして最後に、私はあなたが「もう一度あなたのログインパスワードを忘れないでください - あなたのパスワードを「間違った」に変更し、間違ったものをタイプしたらあなたのコンピュータにあなたに教えてくれるでしょう」パスワードが正しくありません"。