iPhoneの写真をコンピュータに転送するための効果的な方法
「iPhoneからコンピューターに写真を転送するための効果的な方法はありますか?すでに試しましたが、まったく機能しませんでした。助けてください!!」
探しているなら iPhoneからコンピューターに写真を送信する方法 そしてそれを成し遂げるためのいくつかの効果的な方法を知っている、あなた適切な場所にあります。写真をiPhoneから効果的にコンピューターに持ち込むために必要なすべてのものの包括的なリストを作成しました。それでは始めましょう。
パート1:写真をiPhoneからコンピューターに送信する一般的な方法
から写真を送信する方法がわからない場合iPhoneをコンピューターに移動し、iPhoneからコンピューターに写真を移動したい場合、実際にそれを行うにはいくつかの方法があります。それぞれに長所と短所があります。オプションは次のとおりです。
方法1:電子メールで写真をコンピューターに送信する
気に入らないかもしれませんが、いくつかのメールを送ることができます写真を自分のメールアドレスに送信して、コンピューターにダウンロードします。これは、デバイス間でデータを簡単に送信する非常に一般的な方法であり、ほぼ毎日使用しています。ただし、アップロードと転送はインターネット接続に依存するという2つのことを念頭に置いておく必要があります。一度に転送する写真が大量にある場合、これは難しく、まったくお勧めできません。そうするつもりはないので!したがって、転送する画像がいくつかある場合は、それを選択してください。メールを使用して写真を転送する方法は次のとおりです。
- 1. iPhone X / 8/7 / 7Plus / 6 / 6Plus / SE / 5などでカメラロールを開きます。
- 2.次に、転送したい画像を選択します。
- 3.ここで、画面の下部に共有アイコンがあります。それをタップします!
- 4.使用可能な多くのオプションから「メール」を選択します。
- 5.これにより、新しいメール作成ページが開きます。
- 6.次に、それぞれのフィールドにメールアドレスを入力して、メールを送信します。

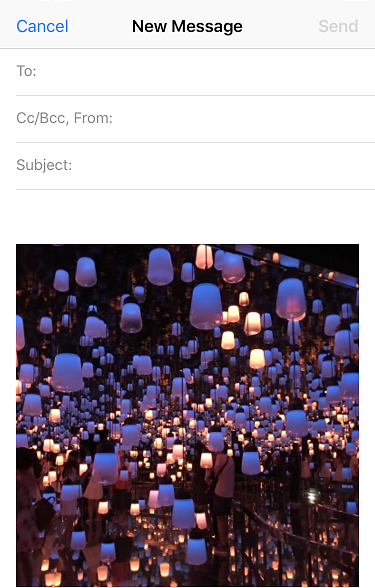
次に、ターゲットコンピューターでメールを開き、選択した画像をコンピューターにダウンロードします。それでおしまい!
方法2:iPhone転送ソフトウェアで写真を転送する
写真を移動する最も効果的な方法が必要な場合iPhoneからコンピューターまで、単にTenorshare iCareFoneソフトウェアを使用します。これは、すぐにコンピューターにデータを転送するように設計された汎用性の高いユーティリティツールです。 WindowsやMacを含むすべてのOSバージョンでサポートされています。
推奨する正当な理由があります写真を転送するためのこの素晴らしいソフトウェア。まず、シンプルでユーザーフレンドリーであり、すべての転送プラットフォームで優れた転送速度を実現します。 Wi-Fi接続なしでも機能し、選択した写真や大量の写真をコンピューターに転送できます。 iCloudとは異なり、ストレージの制限はありません。最も重要なことは、iTunesとは異なり、転送後に写真が読み取り可能になることです。
次に、このソフトウェアを使用して写真をコンピューターに転送する方法を示します。
- 1.最初に、必要なMac / Windowsバージョンをコンピューターにダウンロードします。
- 2.次に、画面上のプロンプトに従ってソフトウェアを起動します。
- 3.元のUSBケーブルを使用してiPhoneとコンピューターを接続するだけです(推奨)
- 4.メインインターフェイスが表示されます。 「ファイルマネージャー」オプションをタップするだけです。
- 5.「写真」を見つけてクリックします。これで、すべてのiPhone画像がコンピューター画面上で時系列にソートされます。
- 6.ここで、転送する画像を選択し、「エクスポート」ボタンをクリックするだけです。
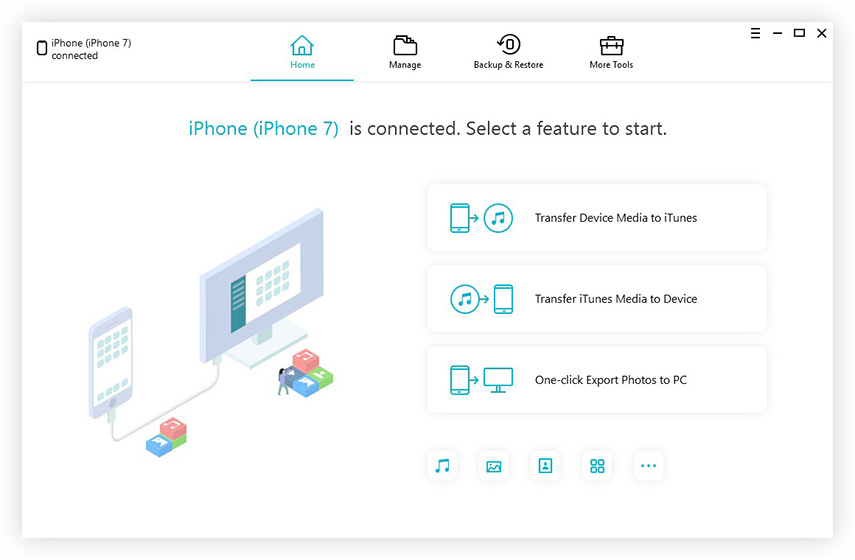
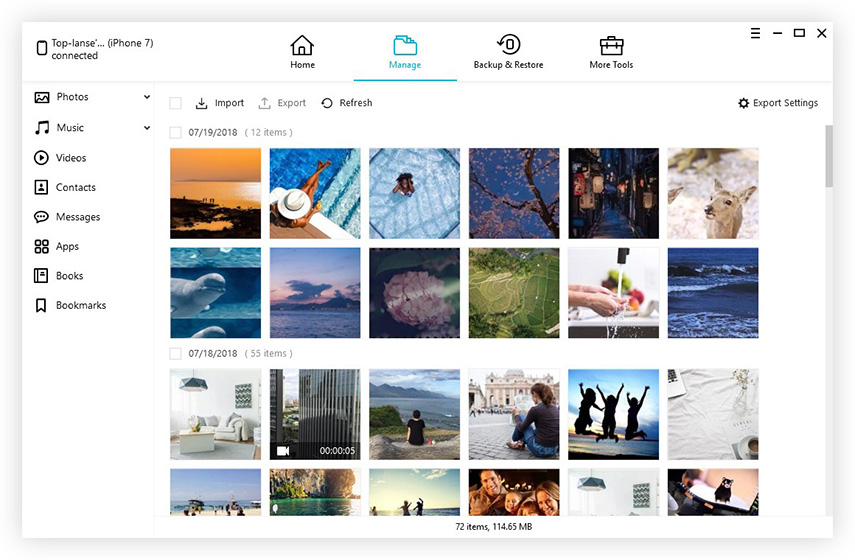
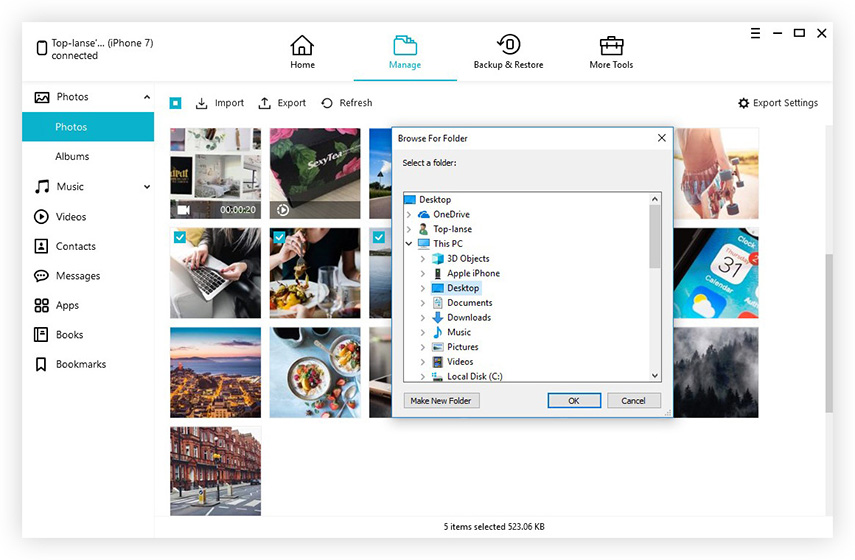
これにより、転送プロセスが開始されます。すぐに画像を取得します。また、データの管理、OSのスタック問題の修正、バックアップと復元、高速化とクリーンアップなど、さまざまな便利な機能を提供できます。
このソフトウェアをお見逃しなく!
方法3:iCloudを使用して写真をコンピューターにダウンロードする
Apple Cloudサービスを使用して、すべてのiPhoneとコンピューター間の写真。これにより、いつでも写真をコンピューターにダウンロードできます。この方法では、iPhoneとコンピューターの両方でiCloudのiCloudフォトライブラリ機能を使用します。また、WindowsとMacの両方で使用できます。 iCloudを使用してiPhoneからラップトップに写真を送信する方法は次のとおりです。
- 1.まず、iPhone X / 8/7 / 7Plus / 6 / 6Plus / 5 / 5s / SEを入手し、「設定」をタップします。
- 2.次に、iOS 11デバイスの場合は「写真」を、iOS 10以前の場合は「写真とカメラ」を選択します。
- 3.次に、付属のトグルスイッチを使用して「iCloud Photo Library」オプションをオンにします。

Windowsコンピューターを使用している場合:
- 1. iCloudを起動し、[オプション]の横にある[写真]を開き、[iCloudフォトライブラリ]のボックスをオンにして、[適用]をタップします。
- 2.次に、写真を取得するには、ファイルエクスプローラーを開き、リストから「iCloud写真」を見つけます。 「ダウンロード」フォルダーを開き、プロンプトが表示されたらダウンロードをタップします。
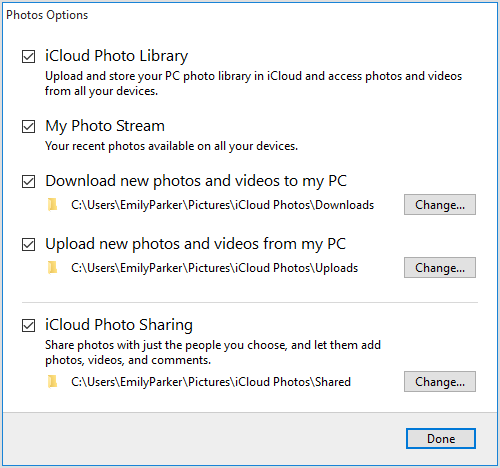
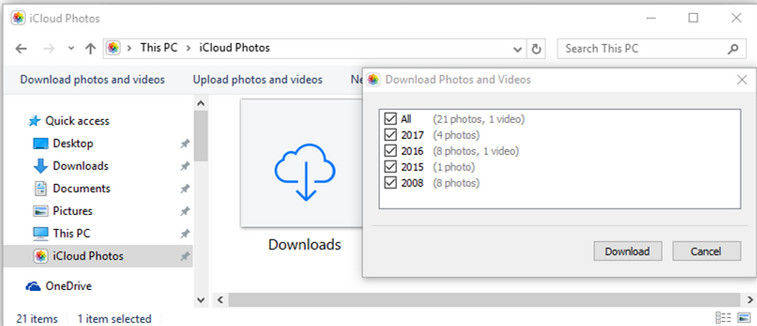
Macコンピューターを使用している場合:
- 1.「システム環境設定」、「iCloud」の順に移動して、MacでiCloudフォトライブラリを有効にします。次に、「オプション」をクリックします。
- 2.次に、写真アプリを開いて、すべてのiCloud写真を表示します。
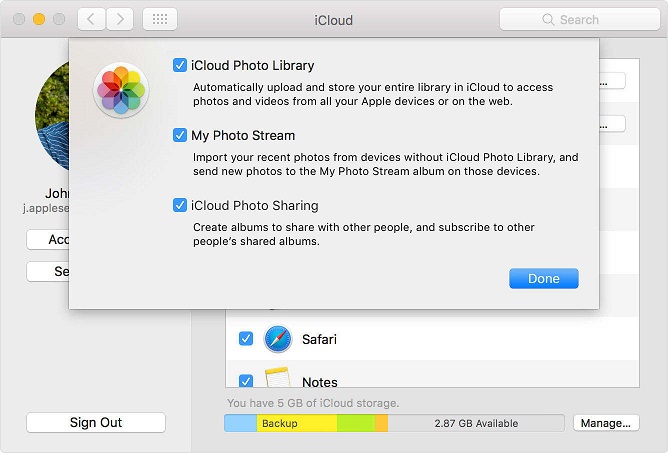
そのため、これはiCloudを使用してすべての写真をiPhoneからWindowsおよびMacに転送する方法です。
パート2:iPhoneからWindowsおよびMacコンピューターに写真を送信する特定の方法
最も基本的な送信方法を知りたい場合WindowsとMacの両方でiPhoneからコンピューターに写真を送信する場合、Windows PC用のWindowsエクスプローラーとMac用のAirdropを使用できます。後者は完全にワイヤレスの写真転送オプションであるため、それぞれが異なります。両方を見てみましょう:
方法1:ファイルエクスプローラーを使用してiPhoneからWindowsコンピューターに写真を送信する
USBケーブルとFile Explorerを使用して、iPhoneからコンピューターに写真を移動できます。ただし、このプロセスを開始する前に、Windows PCに最新のiTunesがインストールされていることを確認してください。
- 1.最初に、iPhoneをPCに接続します。
- 2.しばらく待って、コンピューターがデバイスを検出するようにします。
- 3.検出後、Windows 10 / 8.1 / 8ユーザーの場合、ファイルエクスプローラーを開き、「このPC」に移動し、リストからiPhoneを見つけ、「内部ストレージ」を開くと、「DCIM」フォルダーが取得されます。
- 4. Windows 7の場合は、「マイコンピュータ」に移動し、iPhoneをポータブルデバイスとして開き、すべてのiPhoneイメージを含む「DCIM」フォルダを取得します。
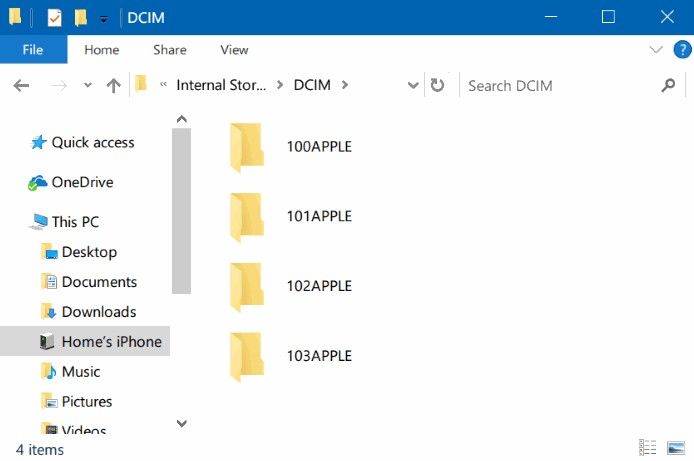
方法2:Airdropを使用してiPhoneからMacコンピューターに写真を移動する
AirdropはiOSデバイスのユニークな機能であり、Wi-Fiネットワークを使用するだけで、iPhoneからMacに画像をワイヤレスで共有できます。 Mac OS X Yosemite / El Capitan / macOS Sierra / macOS High Sierraでサポートされ、安定したセルラー接続に完全に依存しています。 Airdropを使用してiPhoneからコンピューターに画像を送信する方法は次のとおりです。
- 1.このプロセス全体を開始するには、iPhoneとMacがWi-Fiに接続されていることを確認してください。
- 2.次に、Airdropをセットアップするには、iPhoneを入手してAirdropを有効にし、「Everyone」を選択します。
- 3. Finderを起動して、Airdropを開きます。全員が発見する準備ができていることを確認してください
- 4.今すぐカメラロールに移動し、AirDropする写真を選択します。
- 5.ここで、[共有]をクリックして、Macに保存します。
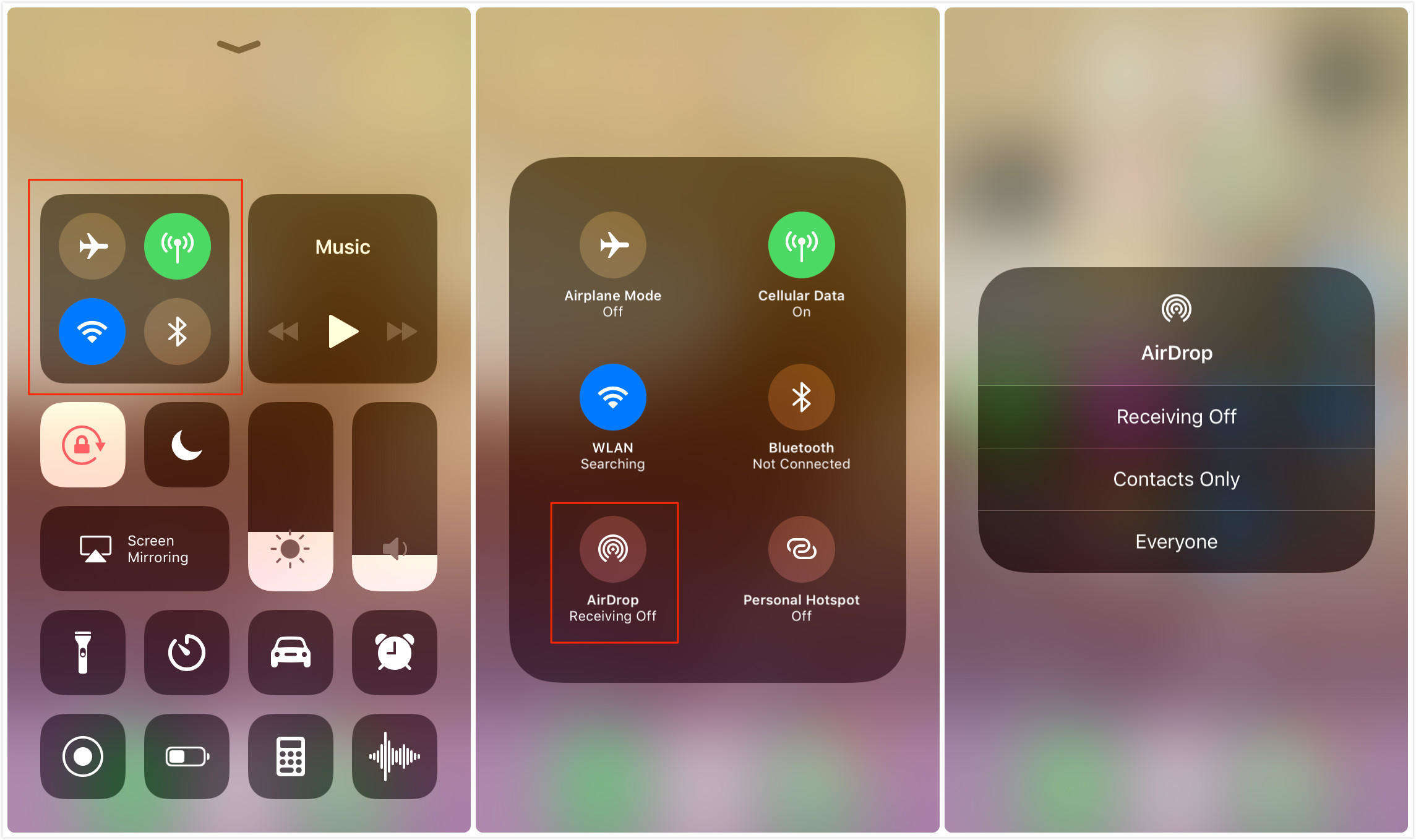
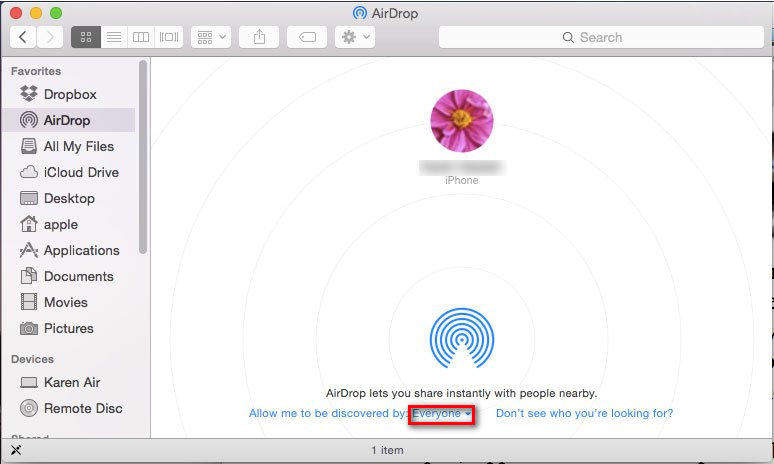

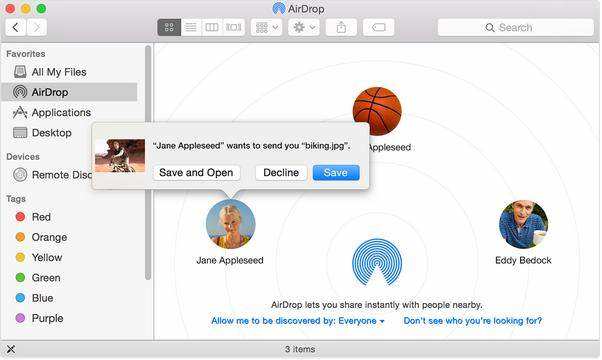
これで、すべてのiPhoneイメージのMacへの同期が開始されます。
結論
全体的に、これらは送信するいくつかの効果的な方法ですiPhoneからコンピューターへの写真。WindowsでもMacでも。ニーズと要件に合ったものを選択できます。しかし、最善を尽くすことをお勧めします。それが、すべての移管要件に対応するTenorshare iCareFoneソフトウェアです。それを手に入れて、この驚くべきソフトウェアのシンプルさと効果を体験してください。
この記事がお役に立てば、以下を気に入って共有し、コメントすることを忘れないでください!!









