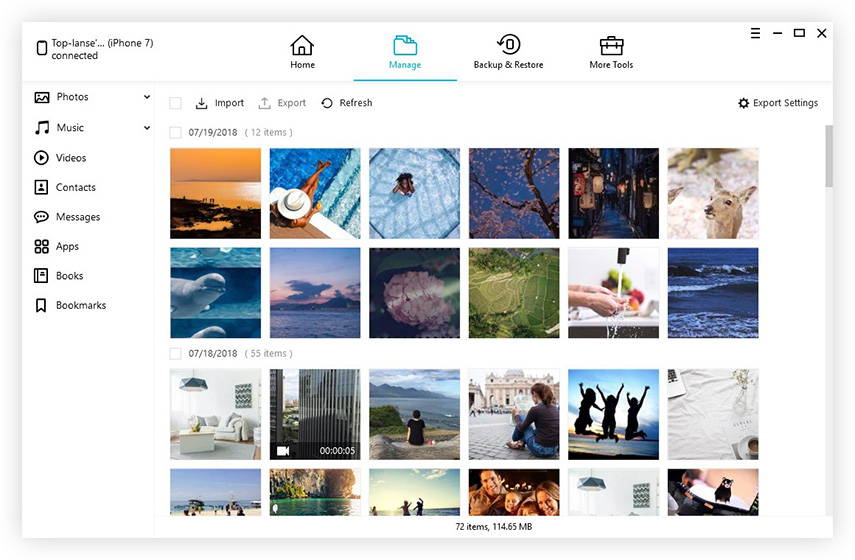iPhoneからコンピュータにビデオをダウンロードする4つの方法
通常、2種類の動画が保存されています私たちのiPhone:iTunesによってインポートされたものと、他のビデオはカメラを通して記録したものです。これらのビデオには多くのスペースが必要であり、これらのビデオを転送してメモリを解放する必要があります。そのため、iPhoneからPCにビデオを転送またはバックアップする場合、このブログ投稿では、iPhoneからPC / Macに写真やビデオをダウンロードする方法について説明します。
このガイドでは、iPhone X / 8/7 / SE / 6 / 6s / 5sからコンピューターにビデオを転送する方法の答えを得るために、少なくとも4つの方法を実行します。始めましょう。
- 方法1:ビデオをiPhoneからiCloudからコンピューターにダウンロードする方法
- 方法2:iPhoneからコンピューターにビデオを電子メールから取得する方法
- 方法3:USBケーブルを使用してiPhoneからPCまたはMacにビデオをダウンロードする方法
- 方法4:ビデオをiPhoneからコンピューターに直接転送する方法
方法1:ビデオをiPhoneからiCloudからコンピューターにダウンロードする方法
SkyDriveやGoogleドライブと同じように、使用できますiPhoneからクラウド経由でコンピューターにビデオをダウンロードするiCloud。 iCloudは非常に簡単で、MacとWindowsの両方で利用できます。次に、iCloudを使用してiPhoneビデオをダウンロードする方法の手順を確認します。
1.まず、iPhoneのiCloud設定に移動し、iCloud Photoライブラリのオプションをオンにします。

2.その後、Wi-Fiに接続すると、iOSデバイス上のすべての写真とビデオがiCloudに自動的にアップロードされます。
3.その後、iCloud Webサイトにアクセスして、PCで必要な同期メディアビデオをダウンロードするか、iCloudのデスクトップアプリを使用してそれを行うこともできます。

4.コンピューターで、[写真の近くにあるオプション]をクリックし、iCloudフォトライブラリもオンにします。

5。 同期されたすべてのビデオは写真ライブラリに保存されます。 Macユーザーは、Photos Appを開いてファイルを表示できます。 Windowsユーザーの場合は、[このPC]> [iCloudフォト]> [ダウンロード]にアクセスして、iPhoneからコンピューターにビデオにアクセスしてコピーしてください。

(注:iCloudは最初の使用に5Gbストレージを提供しますが、iCloudストレージプランを毎月数ドル支払うことで50GB、200GB、または2TBにアップグレードできます。)
方法2:iPhoneからコンピューターにビデオを電子メールから取得する方法
あなたのiPhoneからビデオを転送することができます電子メール経由のコンピューター。これは非常に簡単で簡単な方法です。すべての動画を自分宛にメールで送信し、PCまたはMacまたは他のモバイルデバイスでも同じメールIDですべてのファイルをダウンロードするだけです。以下の手順に従ってください。
1. iPhoneから転送する動画を選択し、アップロードアイコンをタップします。

2.メニューリストから[メール]を選択します。

3.これにより、メールアプリケーションが開き、選択したビデオが添付されます。

4.次に、自分のメールIDまたはその他の関連IDにメールを送信します。
5.デスクトップで、ブラウザから同じメールを開き、すべてのビデオをダウンロードします。
方法3:USBケーブルを使用してiPhoneからPCまたはMacにビデオをダウンロードする方法
すべてのiPhoneカメラの進歩に伴い最新のiPhoneモデルでは、iPhoneで録画するビデオは高解像度であり、大量のGBの電話ストレージを必要とします。そのため、使用する最も簡単な方法でiPhoneからMacまたはPCにビデオを転送するために必要なメモリを解放しますUSBケーブル。 USBケーブルを使用して、iPhoneからPCおよびMacにビデオをすばやく取り込む方法の手順を次に示します。
Windowsユーザーの手順:
1. iPhoneに付属のUSBケーブルを使用して、iPhoneをPCに接続します。
2. Windowsキー+ Eを押して、ファイルエクスプローラーを起動します。
3. iPhoneのロックを解除します。必要に応じて、[このコンピューターを信頼する]をクリックします。
4.コンピューターに移動し、[ポータブルデバイス]でiPhoneのフォルダーを開きます。

5. [内部ストレージ]> [DCIM> 100 Appleなど]をクリックして、ビデオをコピーして貼り付けます。

6. Ctrlキーを押しながら、別のビデオをクリックして選択します。
Macユーザーの手順:
1. iPhoneボックスに付属するUSBケーブルを持っている場合、ビデオをMacに転送する最も簡単な方法の1つは、iPhoneをMacに接続するだけです。
2.写真アプリがデフォルトで開き、iPhoneのロックを解除し、iPhoneで「デバイスの認識を確認」します。
3.写真アプリは、お使いの携帯電話のメモリに保存されているすべてのビデオと写真を表示します。
4. [インポート]オプションをクリックして、ビデオまたは写真をMacに転送します。

5.ギャラリーから複数のビデオと写真を選択して、Macに転送できます。
6.写真やビデオをMacに転送した後に自動削除するように設定することもできます。
方法4:ビデオをiPhoneからコンピューターに直接転送する方法
https://www.tenorshare.com/products/icarefone.htmlは、iPhoneとPCの間でデータを転送するための最も先進的なアプリケーションの1つです。このアプリは、特にビデオ、写真など、iPhoneのすべてを管理するのに役立ちます。 iCareFoneがiTunesよりも優れており、高速で動作し、iCloudのようなスペースの制限がないことは間違いありません。
あなたが撮影したビデオだけをインポートすることはできませんカメラだけでなく、WhatsApp、iMessage、Kikなどからアプリのビデオを転送します。転送する前に、リアルタイムのプレビュー動画を見ることができます。 Tenorshare iCareFoneを使用する場合の手順は次のとおりです。
1.アプリケーションをダウンロードしてインストールします。MacとWindowsの両方のバージョンが利用可能です。
2.ソフトウェアをインストールし、iPhoneをPCに接続します。 「このコンピューターを信頼する」をタップします。
3. [ファイルマネージャー]機能をクリックします。
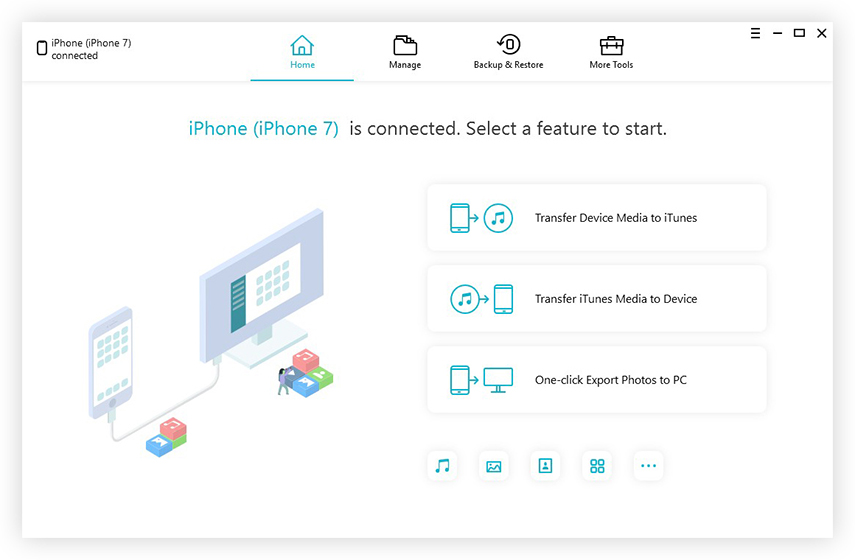
4.メディアタイプのリストアイコンからビデオを選択します。
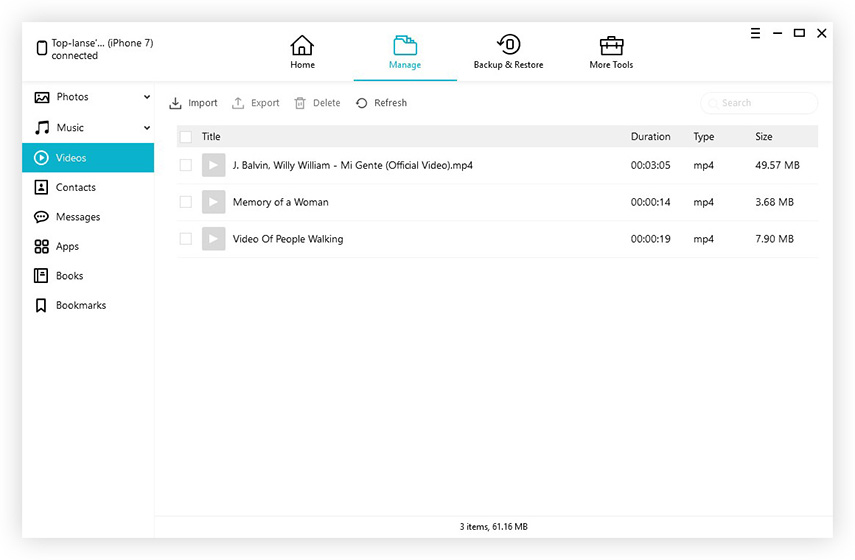
5. iPhoneのビデオが選択され、自動的に画面に表示されます。 [エクスポート]をクリックして、ビデオをiPhoneからコンピューターに移動します。

結論:
みんな! 4つの異なる方法でiPhoneからPC / Macに写真やビデオをダウンロードする方法についてはすでに答えています。すべての方法は非常に簡単ですが、個人的にはiPhoneデータ転送のための最もスマートなアプリであるTenorshare iCareFoneデータを転送できるだけでなく、iPhone関連の問題を修正するのに適しています。 Tenorshare iCareFoneは非常に使いやすく、新しいユーザーにとって効果的です。 Tenorshare iCareFoneをダウンロードして、自分で確かめてください!