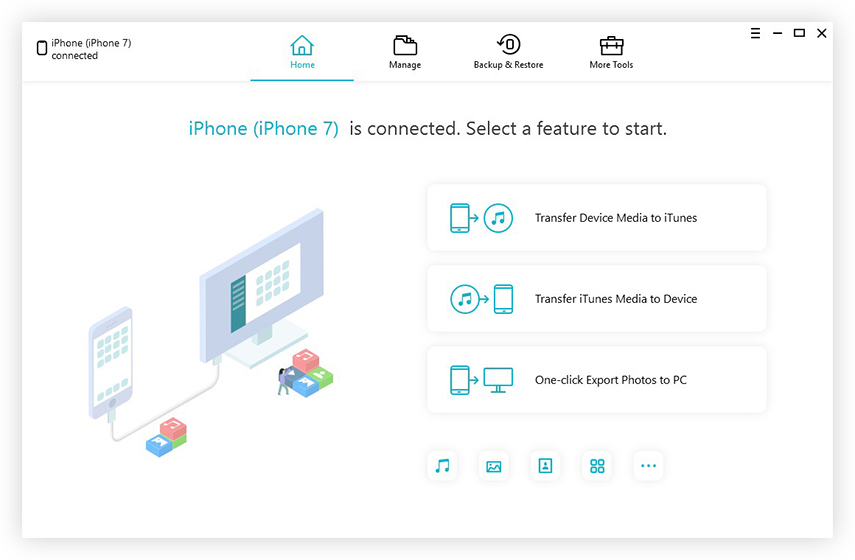iPhoneからコンピュータにビデオをインポートする4つの効果的な方法
いつでも、そしてあなたのiPhoneビデオを共有したいです。誰が好き?これらの貴重な瞬間を安全に保ちたいですか?その最善の方法は、iPhoneからコンピュータにビデオを正しくアップロードする方法を知ることです。私たちはあなたのビデオがあなたにとって貴重であることを知っていますが、それを安全にソートしておくことも重要です。 iPhoneからコンピュータへ転送するので、始めましょう…
- 方法1:iCloudフォトライブラリを使ってiPhoneからコンピュータにビデオをアップロードする
- 方法2:写真アプリを使ってiPhoneからMacに動画をインポートする
- 方法3:ファイルエクスプローラを使ってiPhoneからPCにビデオを移動する
- 方法4:サードパーティ製ツールを使用してiPhoneからPC / Macにビデオを転送する
方法1:iCloudフォトライブラリを使ってiPhoneからコンピュータにビデオをアップロードする
有名なiCloudサービスは最も有名なものの1つです。ほとんどすべてのiOSユーザー向けのクラウドサービス。 iPhone / iPad / MacなどのiDevice間でデータを保存したり同期したりするのに役立つ多くの機能を備えています。これらの機能の1つがiCloud Photo Libraryです。基本的に、それはあなたのiPhoneとコンピュータがWi-Fiネットワークに接続されている間あなたのビデオを同期させることができます。 iCloudはあなたに5GBの無料ストレージを提供し、あなたがより多くのストレージが必要な場合はあなたにお金を請求します。そしてこれは、それに関連した実質的な記憶域の制限があるので、それが取引を破る可能性がある場所です。それにもかかわらず、それは私たちを含む多くの人々によって使われている実行可能な方法であり、あなたはいつでもあなたが追加料金を払うことによって欲しいときはいつでもより多くのストレージを選ぶことができます。 iCloud Photo Libraryを使ってiPhoneからPCにビデオをアップロードする方法は次のとおりです。
iCloud Photo Libraryをアクティブにするには、iPhoneとコンピュータの両方を設定する必要があります(Windows / Mac)。
iPhoneの場合:
1. iOS 11ユーザーの場合は、[設定]>自分の名前をタップしてから[iCloud]をタップして[写真]を取得します。 iOS 10以前の場合は、[設定]> [iCloud]に移動して[写真とカメラ]をタップします。
2. "iCloud Photo Library"トグルスイッチをオンにします。

Windows PCの場合
1. WebサイトからiCloud for Windowsプログラムをダウンロードし、ウィザードのステップバイステップの指示に従ってソフトウェアをPCにインストールします。
2.お使いのWindowsコンピュータでiCloud for Windowsを実行し、Apple IDの認証情報を使ってサインインします。
3.今、「オプション」を見つけてクリックします。
4.表示されたチェックボックスから[iCloud Photo Library]をチェックし、最後に[完了]をクリックします。

5.コンピュータから「Windowsファイルエクスプローラ」を開き、「お気に入り」の下にある「iCloud Photos」フォルダを見つけます。
6.目的のビデオを選択したら、[ダウンロード]をタップします。
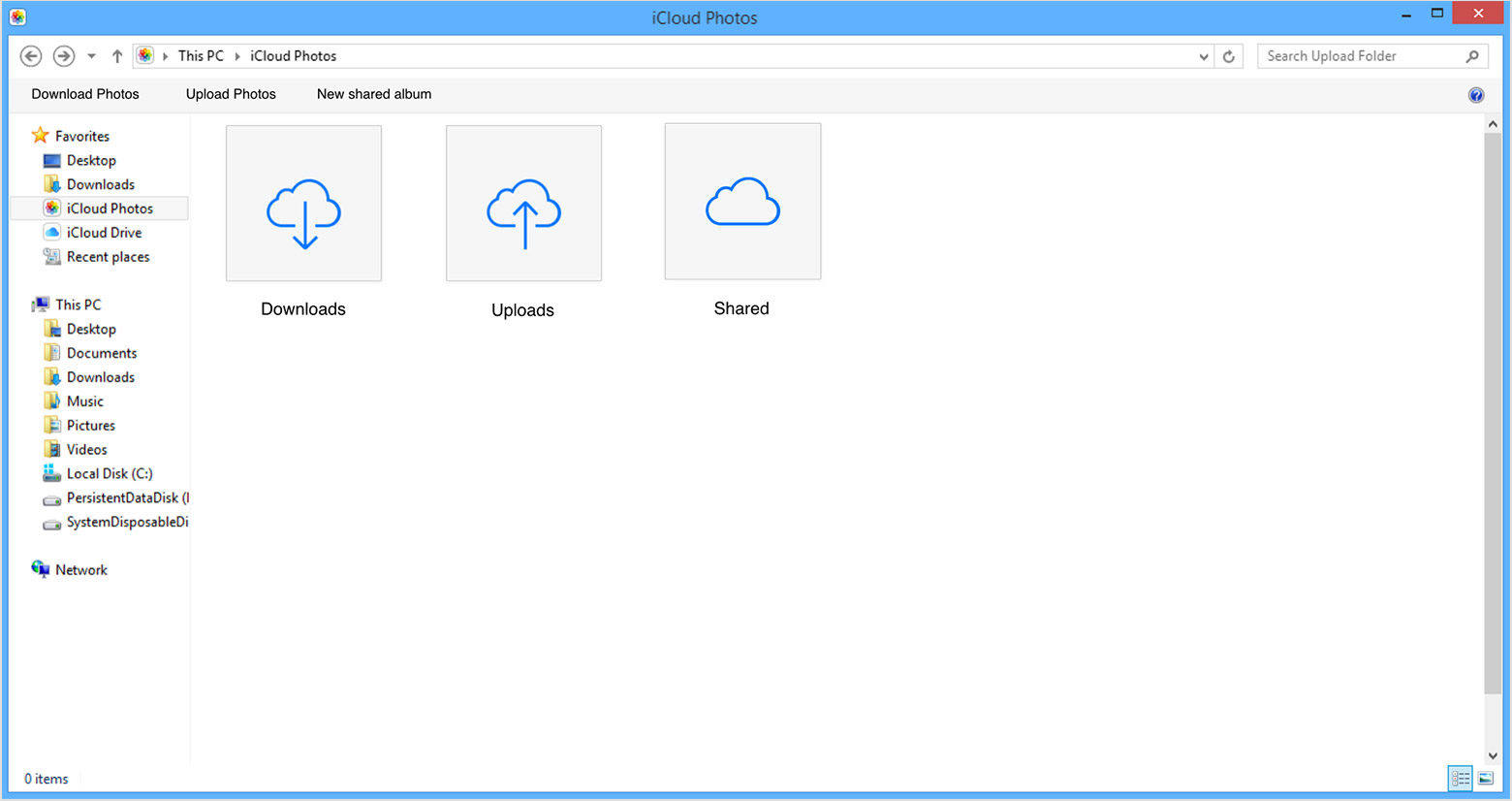
Macの場合
1.単に「システム環境設定」に移動して、「iCloud」を押します。
2.次に、[オプション]をクリックして、中の[iCloud Photo Library]を有効にします。
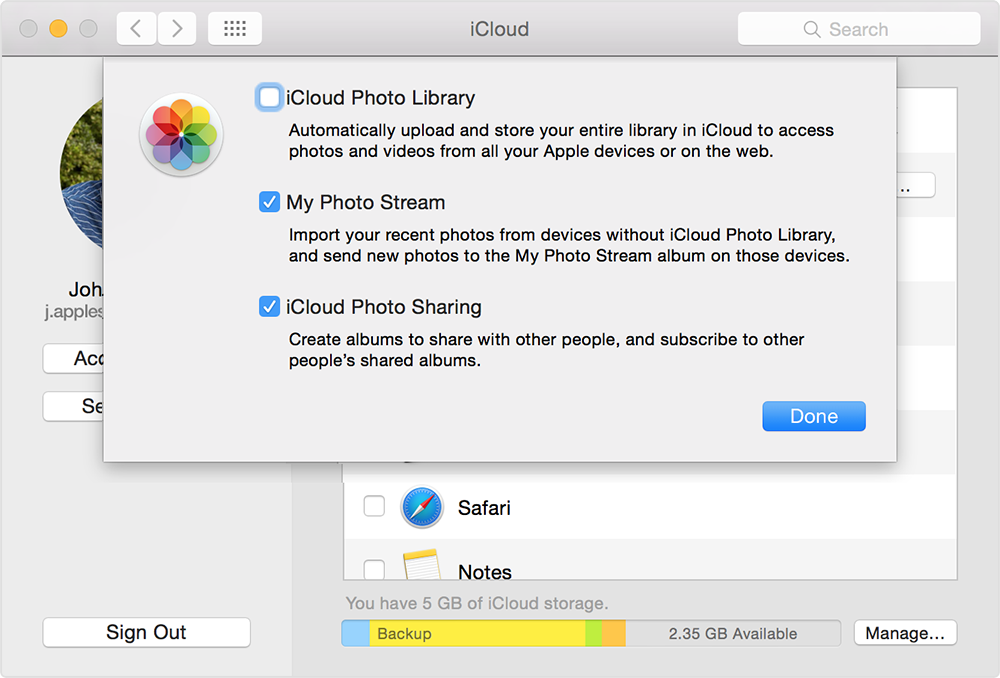
3.次に、Photos Appを開いて、Mac上の同期されたすべてのiCloudビデオを入手します。
今すぐあなたのiPhoneとコンピュータがあるときはいつでもWi-Fiに接続して、同期はその魔法を開始します!だから、ここにあなたのiPhoneのビデオをすぐにあなたのコンピュータに転送させるためにiCloud Photo Libraryを設定する方法がある。このオプションを選択している間は、安定したWi-Fi接続があることを確認してください。
方法2:写真アプリを使ってiPhoneからMacに動画をインポートする
iPhotoと同様に、Photos Appは次の目的で開発されています。追加の利点を持つMac上でデータを編集、共有、管理する。あなたは簡単にiPhoneからMacにビデオを転送するために写真アプリを使うことができます。そのためには、Appleから提供されているUSBケーブルとiTunesのサポートが必要です。したがって、このオプションを機能させるには、Apple自身が推奨するように、最新のiTunesをMacにプレインストールする必要があります。 「iTunesを起動する必要はありません。それでも、ここでは、iPhoneからPCにビデオをアップロードするためにMacでPhotos Appを使用する方法を説明します。
1.最初に、オリジナルのUSBケーブルまたは雷ケーブルを使用してiPhoneをMacに接続します。
2.フォトアプリは検出後に自動的に起動されます。そうでなかったら、手動でそれをしなければなりません。
3.これで、すべてのiPhoneのビデオと写真がPhotos Appインターフェイスに表示されます。
4.単にあなたが必要とするビデオを選んで、そして選択の後に右上隅の「インポート」ボタンを押してください。

プロセスは完了し、あなたの選んだビデオはあなたのMac上で利用可能になるでしょう。
方法3:ファイルエクスプローラを使ってiPhoneからPCにビデオを移動する
あるいは、あなたがWindowsユーザーであり、あなたがあなたのiPhoneのビデオをコンピュータに取り入れたいのなら、あなたのUSBケーブルはただトリックをすることができます!シンプルなファイルエクスプローラ機能は、iPhoneからビデオを取得するのに役立ちます。これは簡単な方法で、正しく行われれば効果的に機能します。ここでも、物事を簡単にするために、あなたのパソコンにiTunesがプリインストールされている必要があります。それで、これはUSB接続を使用してビデオをPCに移動する方法です:
1.まず、オリジナルのUSBケーブルを使ってiPhone X / 8/7/6 / 6S / 5 / 5S / SEなどとWindows 10/8/7 PCの両方を接続します。
2.ショートカットを作成するには、キーボードで「Windows」+「E」と入力して「Windowsファイルエクスプローラ」を開きます。
3. iPhoneにポップアップが表示されたら、iPhoneの[このコンピュータを信頼する]をタップします。
4. Windows 10/8の場合は[デバイス]セクション内の[このPC]オプションを検索し、Windows 7 / XPの場合は[マイコンピュータ]をクリックします。
5. [Internal Storage]フォルダを見つけてダブルクリックし、内部のDCIMフォルダを見つけます。

Windows PCからいつでも好きなときにそれらを管理するために必要なビデオを見つけて選択します。バックアップのためにそれらをコピーしてご希望の場所に貼り付けることができます。
方法4:サードパーティ製ツールを使用してiPhoneからPC / Macにビデオを転送する
ここから、ここからビデオをアップロードするための最良の方法コンピュータへのiPhoneはhttps://www.tenorshare.com/products/icarefone.htmlソフトウェアです。あらゆる種類のファイルの編集、共有、管理が可能で、ビデオも含まれる本格的なファイルマネージャ機能を備えたプロフェッショナルな転送ツールです。これは、この記事全体でiPhoneからコンピュータにすべてのビデオを取り込むのに最適なオプションです。それがそのユーザーに提供する利点のために我々は非常にこのソフトウェアを推薦します。以下はそれらのいくつかです。
- シンプルで使いやすいインターフェース。
- 選択的および一括転送ビデオ
- 保管スペースに制限なし
- Wi-Fiやインターネットは不要
- サイズやジャンルに関係なく、カメラロール、iMessage、WhatsAppビデオ、Kikなどから、あらゆる種類のビデオを転送できます。
- 動画を転送する前にプレビューします。
- ビデオのバックアップと復元、デバイスの高速化とクリーンアップ、iOSの修正、OSの修復など
Tenorshare iCareFoneの使い方を見てみましょう。
1. Tenorshare iCareFoneソフトウェアをPCにダウンロードしてインストールします。
2.プログラムを起動し、USBケーブルを使ってiPhoneとPCをすぐに接続します。

3.次に、インターフェイスから[ファイルマネージャ]を見つけて開き、リストから[ビデオ]オプションを選択します。

4.あなたのビデオはすべてあなたの目の前に表示されます。 PCに送信したい動画をプレビューして選択します。
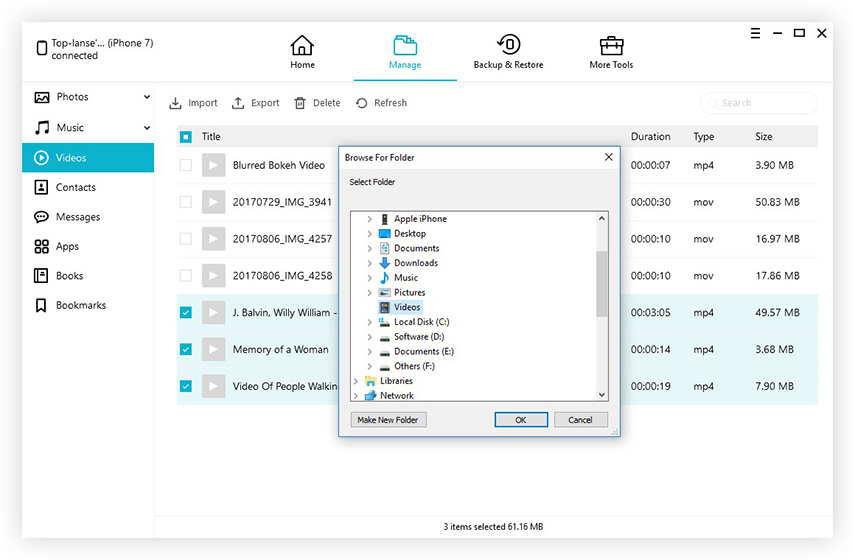
5. [エクスポート]ボタンをタップして終了します。
選択したすべてのビデオが今すぐにPCに転送されます。それはそれと同じくらい簡単です!
だから、この記事では、私たちは最も4を挙げていますWindowsとMacの両方で、iPhoneからPCにビデオをアップロードする方法に関する効果的な方法。それらの一つ一つが何度も試され、テストされています。そして、あなたがどちらの方法を選ぶべきかについての公平な評決について知りたいのなら、Tenorshare iCareFoneをお勧めします。私たち自身でそれを使用し、他の方法はビデオを転送するためにそのような効果を提供することができません。簡単に他のオプションを打ち負かす機能の範囲を忘れないでください。それのために行き、あなた自身でそれを試してみてください!
この記事が参考になった場合は、下の「共有」を参照してください。