iPadからPCにビデオを転送する方法
私たちはそれが平和で満足のいくものであることを知っていますiPadよりも大画面のPCでお気に入りのビデオを見ることができます。まあ、iPadからビデオを転送するためにiOSが提供する組み込みの共有ツールがあります。ただし、品質の問題に直面する必要があることは間違いありません。ビデオの品質は、高品質からかなり低品質に低下します。さて、この背後にある理由は帯域幅の節約です。 iPad上の貴重なビデオの品質をコンピューターに落とすことなくiPadからPCにビデオを転送する方法を知りたい場合は、ビデオ品質を乱すことなくこのタスクを実行する方法を見つける必要があります。以下の記事では、「iPadからPCへのビデオの転送」問題を解決する最良の方法について説明しました。
方法1:Windowsインポートユーティリティを使用する
iPadからコンピューターにビデオをアップロードする方法を知る最初の方法は、Windowsインポートユーティリティを使用することです。この方法で動画を転送するには、以下の簡単な手順に従ってください。
ステップ1:最初に、USBケーブルを使用してiPadをPCに接続する必要があります。
ステップ2:自動再生ウィンドウから、「Windowsを使用して写真とビデオをインポートする」オプションを選択します。

ステップ3: 転送したい動画を選択し、インポートボタンをタップします。これにより、選択したすべてのビデオがiPadから「マイピクチャ」フォルダに転送されます。希望に応じて、ビデオを他のフォルダーに保存することもできます。
方法2:Windowsエクスプローラーを使用する
ビデオをインポートする方法を知る次の方法iPadからPCへはWindowsエクスプローラーを使用します。多くの点で、Windowsはビデオや画像にアクセスするのに他の方法よりも優れています。 Windows Explorerを使用して、品質の問題なしにiPadビデオを転送することもできます。以下の手順に従って、Windowsエクスプローラーを使用してビデオを転送します。
ステップ1:最初に、USBケーブルを使用してiPadをPCに接続する必要があります。
ステップ2:PCで、[ポータブルデバイス]オプションの下にあるiPhoneのアイコンをダブルクリックします。
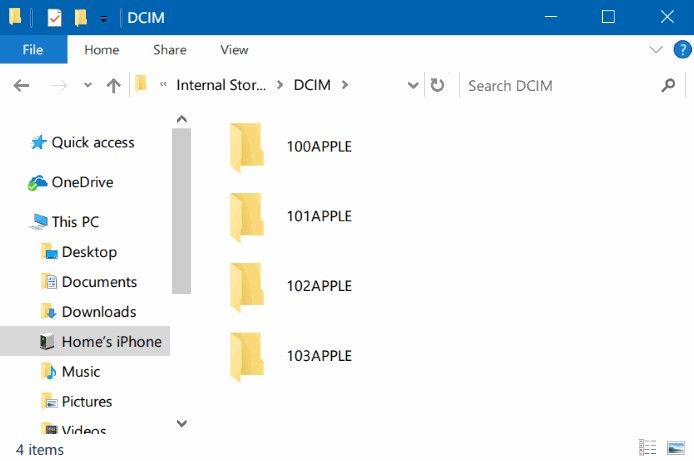
ステップ3:内部ストレージ>> DCIMに従ってiPadのすべてのビデオを表示します。転送する動画を選択するだけです。
ステップ4:選択したすべてのビデオをコピーして、PCに保存するフォルダーに転送します。
ここで重要な点は、iPadの内蔵カメラで撮影したビデオのみをPCに転送できることです。iTunesと同期している他のビデオは転送できません。
方法3:iTunesを使用してiPadからPCにビデオを転送する
iTunesを使用してiPadからPCにビデオを転送するには動画が考慮される限り、制限があります。つまり、購入したビデオのみをiPadからiTunes Libraryに転送できます。ただし、iTunes Storeから十分な量の映画を購入した場合は、この方法を検討する価値があります。 「PCからApple iPadにビデオを転送する方法」を知るには、以下の手順に従ってください。
ステップ1:PCでiTunesを開き、iPadをUSBケーブルを使用して接続します。 iPadはiTunesによって自動的に検出されます。

ステップ2:[ファイル] >> [デバイス] >> [iPadから購入品を転送]に移動します。これは左上隅にあります。
これにより、iPadから購入したすべてのアイテムが、iTunesライブラリ(ビデオも含む)に自動的にインポートされます。これで、PCでiPadビデオを楽しむことができます。
方法4:Googleドライブを使用してiPadからPCにビデオを転送する
iPadからビデオを取得する方法を知る別の方法PCへはGoogleドライブ経由です。 MacまたはWindowsのあらゆるタイプのユーザーに最適です。 Googleドライブを使用してiPadからPCにビデオを転送する方法を知るには、以下の簡単な手順に従ってください。
ステップ1:iPadでGoogleドライブアプリを開きます。
ステップ2: 次に、右上にある[+]アイコンをクリックして、ビデオをGoogleドライブに追加する必要があります。写真またはビデオのアップロード>>カメラロールに移動しました。アップロードしたい動画を選択してください。
ステップ3:アップロードプロセスが完了するまで、しばらくお待ちください。動画にアクセスするには、ブラウザ>> Googleドライブにアクセスしてください。次に、ビデオをダウンロードします。
方法5:iCareFoneを使用してiPadからPCにビデオを選択的に転送する
を使用して動画を転送できない場合上記の方法、最後の最後の方法はhttps://www.tenorshare.com/products/icarefone.htmlを使用することです。このツールは、iOSを使用するデバイスに必要なサポートを提供する多機能ソフトウェアです。 iPadからPCへのビデオの転送を支援するだけでなく、このソフトウェアは、iPhoneのパフォーマンスの向上、iOS 11の修復、デバイスから他のデータの転送などのシナリオを支援する上でも役立ちます。 iPadからPCにビデオを転送する方法を知るには、以下の手順に従ってください。
ステップ1:iPadをPCに接続してTenorshare iCareFoneを開きます。ホームページで「管理」オプションを検索し、「ビデオ」をクリックします。

ステップ2:すべてのiPadビデオがソフトウェアによって自動的に検出されます。ケーキのチェリーは、すべてのビデオも実際のフォルダーに応じて分類されます。

ステップ3:ビデオを閲覧し、インポートしたいビデオを選択します。完了したら、「エクスポート」をクリックします。
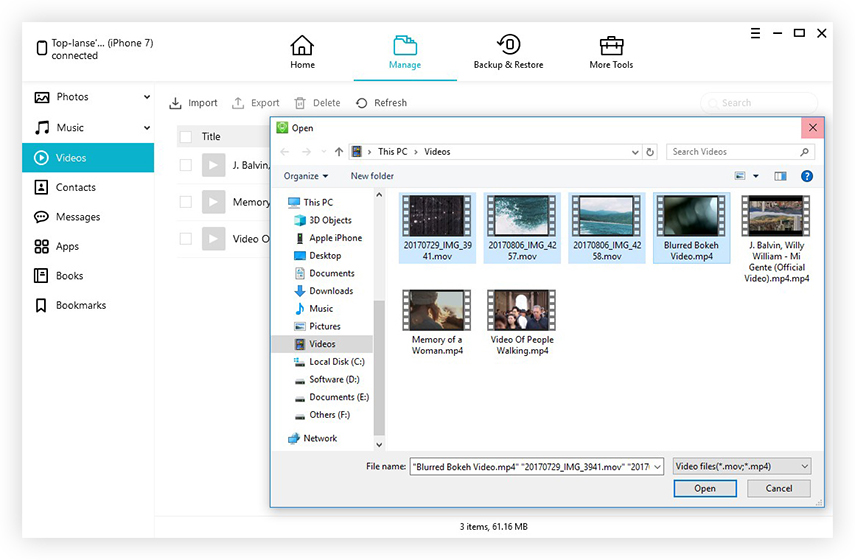
上記の記事では、次の5つの方法があります。「iPadからPCにビデオを転送する方法」を知っている。 iPadからPCにビデオを転送する方法の1つが役立つことを願っています。 Tenorshare iCareFoneを使用すると、品質の問題なくiPadからビデオをPCに転送することを強くお勧めします。このツールは、すべてのビデオを同じ品質でインポートします。以下のコメントセクションにコメントがあれば共有してください。









