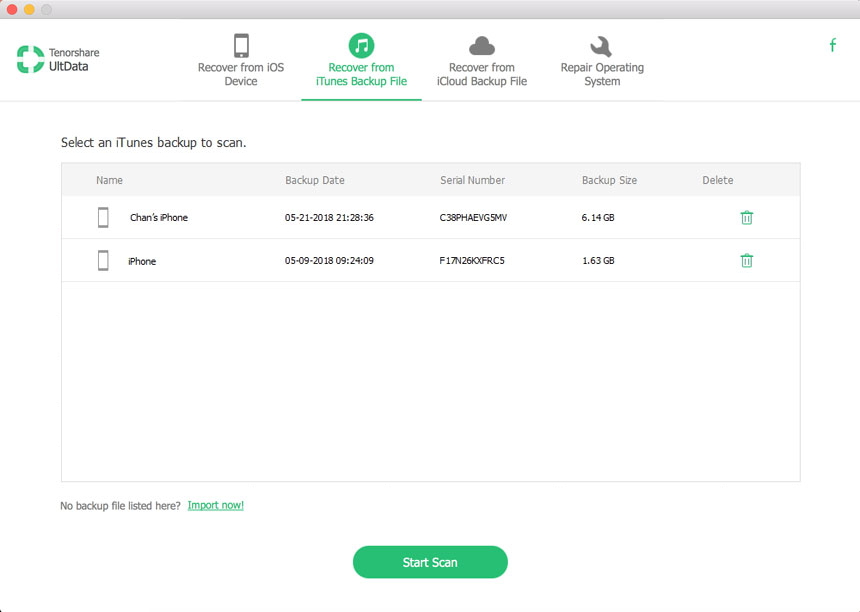iPhone 5 / 4S / 4ボイスメモをMacに転送したい場合の2つのオプション
iPhone Voice Memoを使用すると、「あなたのポケットにレコーダー。講義、インタビュー、自分の歌などを簡単に録音できます。ただし、Macで録音を再生または保存する場合は、 iPhoneからMacにボイスメモを転送する。これを行う方法を学ぶために読んでください。
パート1:iExplorerを使用してiPhone音声メモをMacにコピーする
iExplorerは、閲覧できる無料アプリですiOSデバイスを介して、通常アクセス可能なファイルシステムがあるかのようにFTPサーバーのように扱います。これにより、iPhoneからファイルを直接コピーできます。
この方法を使用する場合の欠点は、転送中にインターネット接続が必要になることです。転送されたボイスメモは、m4aオーディオドキュメントとして保存されます。
以下は、このアプリでiPhoneボイスメモをMacにインポートする方法です。

- 1. iExplorerをMacにダウンロードします。
- 2. USB経由でiOSデバイスをMacに接続します
- 3. [iPhone]> [メディア]> [録音]で、ファイル名と日付に基づいてコピーするボイスメモを見つけるか、すべての.m4aファイルをチェックしてMacにドラッグしてコピーします。
パート2:iPhone用iPhoneデータ復旧を使用して、ボイスメモをiPhoneからMacbookに転送する
この部分では、援助のツールはiPhoneと呼ばれていますMac用のデータ復旧(Tenorshareから)。名前に混乱しないでください。このツールは、iTunesを使用せずにiPhoneからMacにボイスメモを転送できます。Mac用iPhoneデータ復旧は、Mac OS X 10.9、10.8、10.7以下を実行しているすべての代わりに、Windowsバージョン、iPhone Data Recoveryを選択してください。
- 1. iPhoneをMacに接続し、プログラムを起動します。次に、「iOSデバイスからデータを回復する」を選択します。
2. [スキャンの開始]をクリックして、Macに転送するボイスメモをiPhoneでスキャンします。
- 3.スキャンが完了したら、iPhoneボイスメモをMacに転送する前にプレビューします。
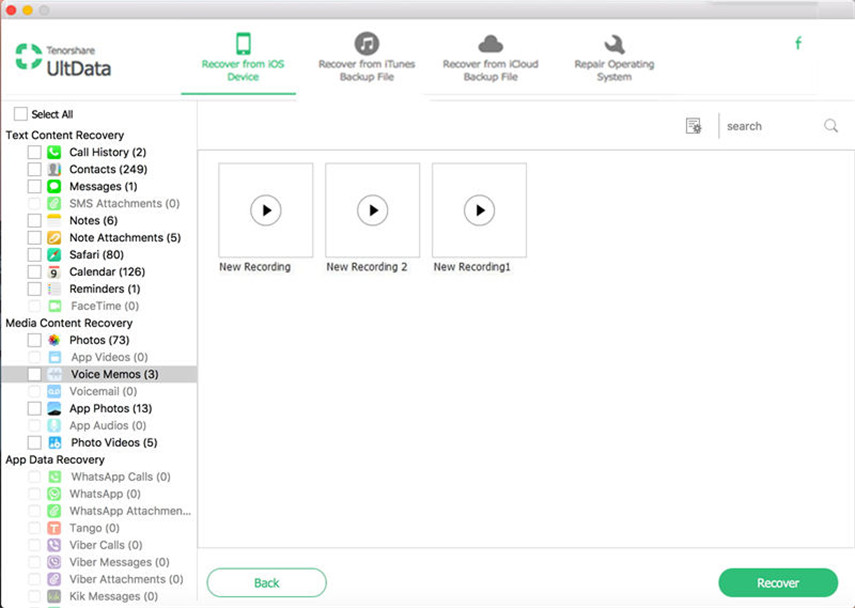
- 4.最後に、「回復」ボタンをクリックして、iPhoneボイスメモ転送を開始します。
iPhoneを紛失または破損した場合でも、iPhone用iPhoneデータ復旧を使用して、iPhoneからMacにボイスメモを転送します。 「iTunesバックアップファイルからデータを回復する」モードを選択すると、iTunesバックアップのリストが表示されます。 iPhoneバックアップを選択し、このバックアップをスキャンして、Macにコピーするボイスメモを探します。使用する手順はモード1に似ていますが、詳細は説明しません。

上記のヒントを使用して、上の簡単なアイデアを持っている必要がありますiPhoneからMacにボイスメモを転送する方法。自分で試してみて、ボイスメモの転送中にMac用のiPhoneデータ復旧ツールを使用する方法を簡単に理解できれば、きっと印象的です。
または、iPhone 5の使用を試みることもできますiPhoneからコンピューターにファイルを転送するデータ転送。このプロフェッショナルなiOS転送ユーティリティを使用すると、iOSデバイス間、またはiOSデバイスとiTunesの間でもデータを転送できます。