iPhoneからMacにオーディオファイルを転送するためのトップ3の方法
「iPhoneに録音したオーディオがあり、それをMacに保存したいのですが、オーディオ録音をiPhoneからMacBook Airに転送する方法を誰もが知っていますか?」

多くの人がiPhoneで音声を録音するのが大好き友だちに誕生日の願いをかけたり、楽しませるためにレコードの吹き替えを行います。音声ファイルは記憶に残る場合があり、後で使用するためにコンピューターに保存したい場合があります。この簡単なガイドでは、 iPhoneからMacにオーディオを明確にインポートする方法.
- 方法1:電子メール経由でiPhoneからMacにオーディオファイルをインポートする
- 方法2:iTunesを使用してiPhoneからMacにオーディオを同期する
- 方法3:iTunesなしでiPhone音声メモをMacに転送する
方法1:電子メール経由でiPhoneからMacにオーディオファイルをインポートする
iPhoneの音声を転送する最も簡単な方法コンピューターへのメモは、デバイスに直接メールで送信します。問題は毎回1つのアイテムしか送信できないため、オーディオファイルがたくさんある場合は時間がかかることです。
- iPhoneでボイスメモを起動し、Macに転送する録音を選択します。
- 今すぐ共有ボタンをタップします
- 録音された音声をMacにメールで送信するには、下部の[メール]オプションを選択します
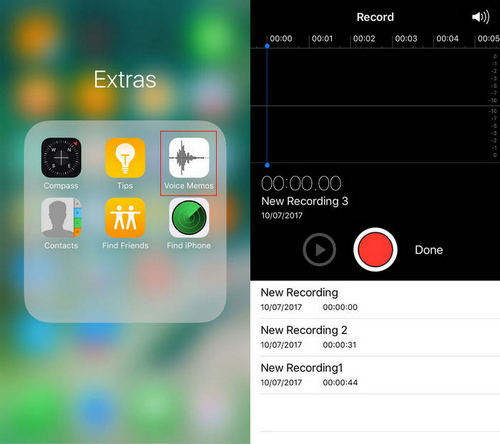
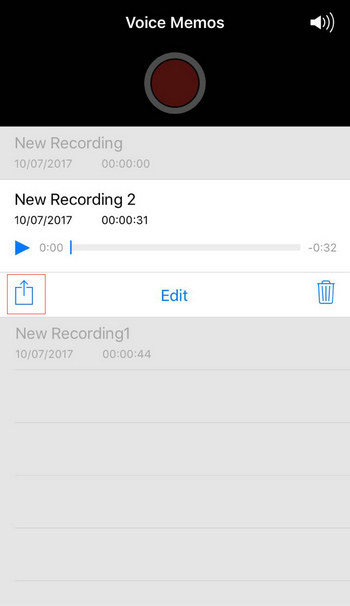

方法2:iTunesを使用してiPhoneからMacにオーディオを同期する
すべての人に知られているように、iTunesは簡単なツールですiPhone、iPadまたはiPodからコンピューターに音楽をインポートします。ボイスメモはiTunesの音楽タイプに属しているため、歌のようにiPhoneからMacにボイスメモを移動することもできます。
- iTunesを実行してiPhoneをコンピューターに接続する
- メインメニューからiPhoneアイコンをクリックします
- 左のカテゴリから[音楽]を選択し、[音楽を同期]と[音声メモを含める]をオンにします
- 「適用」ボタンをクリックして同期すると、すべてのオーディオファイルがiTunesの音楽リストに同期されます。
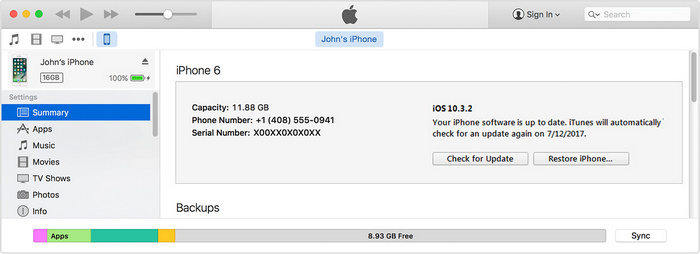
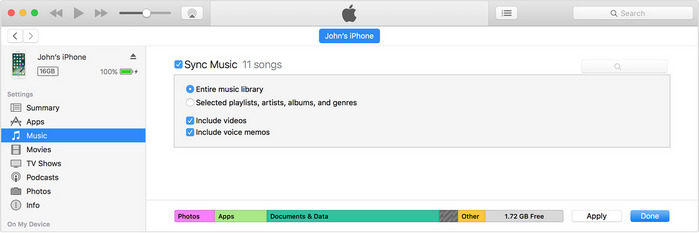
方法3:iTunesなしでiPhone音声メモをMacに転送する
一部のユーザーは、オーディオをiTunesに同期することもわかっています多くのステップが含まれているため、複雑です。そのため、プロのiOSファイル転送ソフトウェアTenorshare iCareFoneを試して、同期せずにiPhoneからMacにボイスメモを転送することをお勧めします。また、iPhone、Mac間で音楽、写真、メッセージ、その他の8種類のファイルを自由に移動できます。
- Tenorshare iCareFoneをコンピューターにダウンロードしてインストールします。プログラムを実行し、iPhoneをPCに接続します。デバイスが検出されたら、「Free Files Manager」を選択します。
- [音楽]を選択すると、ソフトウェアはiOSデバイスのすべての音楽ファイルとオーディオファイルを自動的にロードします。音声メモを選択し、「エクスポート」をクリックしてMacに保存します。


さて、この記事を読んだ後、あなたは知ったiPhoneからMac、MacBook、iMacにオーディオファイルを明確に転送する方法。彼らが本当にあなたを助けたなら、この投稿をあなたの友人と共有することを忘れないでください!









